A volte capita di ricevere tramite e-mail, Messenger, app di messaggistica e altri mezzi conosciuti un file che presenta un’estensione diversa da quella che in realtà doveva avere. Ad esempio, dovevate ricevere un documento doc e invece si tratta di un file sconosciuto. Questa guida realizzata da noi avrà l’obiettivo di mostrarvi come cambiare estensione file su PC Windows, Mac e Linux senza troppi problemi in alternativa a con estensione sconosciuta" href="https://www.chimerarevo.com/internet/come-aprire-file-con-estensione-sconosciuta-182293/" rel="bookmark">come aprire file con estensione sconosciuta. In questo modo, avrete la possibilità di ripristinare i file originali, soprattutto se si tratta di documenti importanti che non potete assolutamente perdere.
Prima di iniziare con la guida vera e propria, volevamo chiarire una cosa molto importante: cambiare il formato di un file non significa trasformarlo in un altro. Quindi, se ad esempio cercate una soluzione su come convertire documenti PDF in Excel, quelle elencate di seguito non permetteranno di fare ciò. In questo caso, è necessario affidarvi ai vari strumenti di conversione progettati appunto per questo scopo. Con questa piccola ma importante premessa, passiamo alla guida!
Indice dei contenuti
- Come cambiare estensione file su PC Windows
- Come cambiare estensione file su Mac
- Come cambiare estensione file su Linux
Come cambiare estensione file su PC Windows
Se state utilizzando un computer con il sistema operativo di Microsoft e volete sapere come cambiare estensione file, allora vi basterà seguire le istruzioni che vi elenchiamo di seguito. Abbiamo deciso di sviluppare 3 capitoli differenti poiché la procedura varia da Windows 10, 8.1 e 8 alle versioni precedenti.
Operazioni preliminari su Windows 10, 8 e 8.1
Nel caso in cui disponiate di un PC Desktop o notebook con Windows 10 oppure le versioni 8 e 8.1, allora seguite questa procedura:
- Per prima cosa è necessario verificare se è abilitata l’opzione che ci permette di visualizzare le estensioni dei nomi dei file (es. documento.doc). Per fare ciò, aprite Esplora file cliccando sulla cartella gialla presente sulla barra delle applicazioni.
- Pigiate su File presente in alto a sinistra e scegliete Modifica opzioni cartelle e ricerca dal menu che compare.
- Tramite la finestra Opzioni cartella, portatevi sulla scheda Visualizzazione e, all’interno di Impostazioni avanzate, identificate la voce Nascondi le estensioni per i tipi di file conosciuti. Qui verificate che tale opzione non sia spuntata. In caso contrario, deselezionatela e pigiate prima su Applica e poi su OK per salvare le modifiche apportate.
Un altro metodo per abilitare la visualizzazione dell’estensione di file è aprire sempre Esplora file, cliccare su Visualizza verso la parte superiore e assicuratevi che l’opzione Estensione nomi file sia spuntata.
Operazioni preliminari su Windows 7 e Vista
Se sul vostro computer è presente Windows 7 o addirittura Vista, allora seguite gli step riportati di seguito per abilitare la visualizzazione dell’estensione dei nomi dei file:
- Aprite Esplora risorse cliccando sulla cartella gialla presente nella barra delle applicazioni.
- Scegliete Opzioni cartella e ricerca da Organizza (presente in alto a sinistra).
- Pigiate su Visualizzazione e verificate che non ci sia alcun segno di spunta accanto a Nascondi le estensioni per i tipi di file conosciuti. Se è presente, rimuovetela e poi cliccate prima su Applica e poi su OK.
Operazioni preliminari su Windows XP
Se utilizzate ancora il vecchissimo Windows XP, vediamo i passi da seguire per abilitare l’opzione:
- Aprite una cartella qualunque e poi pigiate su Opzioni cartella presente nel menu Strumenti in alto.
- Nella finestra che compare, cliccate sulla scheda Visualizzazione e verificate che non ci sia alcuna spunta accanto a Nascondi le estensioni per i tipi di file conosciuti. Se è presente, rimuovetela.
- Confermate la modifica cliccando su Applica e poi su OK.
Modificare estensione file su Windows 10, 8, 8.1, 7, Vista e XP
Dopo aver visto nel dettaglio le operazioni preliminari che differiscono da versione a versione di Windows, indipendentemente da quella che avete installata sul vostro computer, vediamo di seguito come cambiare estensione file:
- Cliccate col tasto del mouse sul nome del file e scegliete Rinomina dal menu che compare. In alternativa, selezionare il file con il mouse e premete F2.
- Cancellate l’intero contenuto presente dopo il punto finale del nome del file e scrivete l’estensione giusta (es. da documento.xxx a documento.doc).
- Fatto ciò, date Invio.
- Cliccate sul pulsante Sì in risposta a “Modificare l’estensione del file?“.
In alternativa, Windows propone un secondo metodo per cambiare l’estensione dei file. In questo modo:
- Cliccate col tasto destro del mouse sul file che volete modificare e pigiate su Proprietà dal menu che compare.
- Procedete con la modifica dell’estensione attraverso il campo di testo presente nella scheda Generale.
- Completato il cambiamento, cliccate su OK e poi su Si per confermare l’operazione.
Come cambiare estensione file su Mac
Qualora utilizzaste un Mac e voleste sapere come cambiare estensione file, allora seguite la procedura che vi riportiamo nelle prossime righe. Prima di iniziare, però, è necessario effettuare alcune operazioni preliminari. Come visto su Windows, anche su Mac è necessario accertarvi che la visualizzazione dell’estensione del file risulti abilitata.
Ecco come fare:
- Aprite il Finder cliccando sulla sua icona presente nella dock di macOS.
- Pigiate su Finder presente nel menu in alto a sinistra e selezionate Preferenze….
- Fatto ciò, portatevi nella scheda Avanzate del pannello di configurazione del Finder e verificate che Mostra tutte le estensioni dei nomi file sia abilitata tramite la spunta.
Detto ciò, vediamo come modificare estensione file:
- Cliccate col tasto destro del mouse sopra il file di cui volete modificare l’estensione e scegliete Rinomina dal menu che compare.
- Eliminate tutto quello che si trova dopo il punto finale del nome del file e digitate l’estensione giusta come visto su Windows.
- Successivamente, pigiate sul tasto Invio della tastiera e poi confermate la modifica cliccando su Usa.xxx.
Anche su macOS è disponibile una soluzione alternativa. Ecco quale:
- Selezionare il file da modificare con il tasto sinistro del mouse.
- Cliccate ancora una volta con il tasto sinistro e aspettate qualche istante per poter cambiare l’estensione del nome del file.
Come cambiare estensione file su Linux
Per quanto riguarda Linux, e in particolare Ubuntu, è possibile cambiare estensione file in maniera completamente diversa rispetto a quanto avviene su Windows e Mac. Oltre a visualizzare l’estensione direttamente, quindi senza attivare nessuna opzione, Linux analizza il contenuto del file e cerca di trovare quella giusta molto velocemente.
Per procedere alla modifica, seguite questi passaggi:
- Una volta identificato il file, cliccate col tasto destro del mouse e scegliete Rinomina… dal menu che compare.
- Cancellate tutto quello che è scritto dopo il punto finale e inserite l’estensione giusta.
- Fatto ciò, pigiate su Rinomina oppure date Invio per confermare il tutto.
Altri articoli utili
Dopo aver analizzato nel dettaglio come cambiare estensione file su PC Windows, Mac e Linux, vi proponiamo di seguito alcuni interessanti articoli che vi permetteranno, invece, di convertire un file dal formato a un altro in maniera molto semplice:
Leggi il contenuto originale su Linux – ChimeraRevo – Il miglior volto della tecnologia

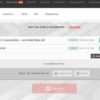
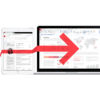


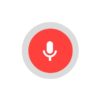
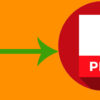
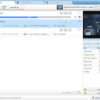





![[Guida] Eternal Terminal: connessioni SSH persistenti su GNU/Linux](https://www.feedlinux.com/wp-content/uploads/2021/01/eternal-terminal-install-300x139.png)



