Siete stati in vacanza, avete scattato tante foto panoramiche e, adesso, vorreste condividere con amici e conoscenti le vostre esperienze con un pizzico di… originalità.
Dunque perché non trasformare una foto panoramica in una foto in stile pianeta, come quella che potrete vedere in basso?
Ebbene, creare foto pianeta partendo da una panoramica non è difficile, tuttavia è fondamentale scegliere la foto giusta – onde dover applicare modifiche a posteriori per farla sembrare quantomeno “armoniosa”.
Se siete inesperti con l’editing fotografico almeno quanto me e volete arrivare dritti al risultato senza avvalervi di strumenti come sfocatura, clone e correzione colori, tenete ben presente alcuni punti fondamentali:
- la qualità della foto deve essere almeno accettabile;
- i colori in secondo piano della panoramica scelta (ad esempio il cielo o il mare) devono essere più simili possibile almeno ai due bordi laterali dell’immagine;
- gli eventuali edifici o rilievi dovrebbero avere altezza simile almeno ai due bordi laterali dell’immagine.
In caso abbiate invece manualità con l’editing fotografico potrete apportare le dovute modifiche sia quando l’immagine viene distorta sia quando, infine, viene polarizzata.
Per il nostro tutorial, che eseguiremo sia con GIMP che con Photoshop (CC 2015), abbiamo scelto una panoramica di Ponte Vecchio (Firenze).
Come creare foto pianeta partendo da una panoramica con GIMP
Scegliete la foto panoramica ed apritela in GIMP.
E’ fondamentale, per ottenere un buon effetto polarizzazione, che la foto sia quadrata. Dunque recatevi in Immagine > Scala immagine.
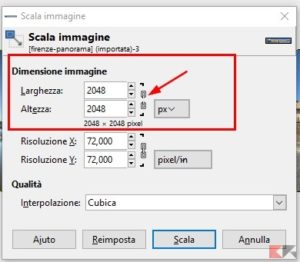
Impostate la medesima dimensione per larghezza e altezza e fate click sulla “catena” (contrassegnata dalla freccia) in modo che questa risulti “aperta”. Questo serve a far sì che non vengano rispettate le proporzioni originali.
Lasciate intatte le risoluzioni ed impostate su “Cubica” la modalità di interpolazione. Cliccate su “Scala” e confermate.
Il risultato, abbastanza strano, è simile a questo in basso:

Se siete pratici e volete “limare” i bordi dell’immagine, aggiustare i colori per farli coincidere o rendere coerenti gli elementi, questo è il momento giusto.
Completate le modifiche (o se il risultato è già buono, come nel nostro caso), capovolgete l’immagine recandovi in Immagine > Trasforma > Ruota di 180°.

Ora bisognerà applicare la polarizzazione, quella che di fatto trasforma la nostra panoramica in un pianeta. Per farlo recatevi in Filtri > Distorsioni > Coordinate Polari. Impostate i parametri come da immagine:
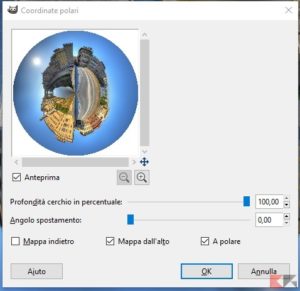
Fate click su OK: il gioco è fatto!
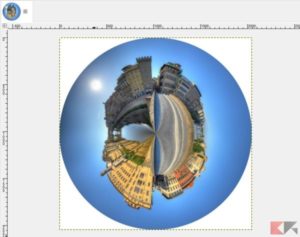
Giusto per dare un pizzico di pepe alla foto pianeta appena creata, mi sono divertita a giocare con le impostazioni di bilanciamento colore e contrasto (Colori > Bilanciamento colori e Colori > Luminosità Contrasto).
Volendo potrete anche ruotare l’immagine usando lo strumento Ruota, avendo cura di riempire la trasparenza risultante con del bianco (o quantomeno con il colore di sfondo).
Ecco il risultato finale (con la consapevolezza che il mio senso estetico sia pari alla mia conoscenza di aramaico antico)!
Salvate l’immagine nel formato che più gradite, facendo attenzione a non applicare compressione eccessiva per non rovinarne la qualità.
Se il file dovesse risultare troppo grande, potrete tranquillamente diminuire le dimensioni dell’immagine usando il menu Immagine > Scala immagine, avendo cura di mantenere – questa volta – intatte le proporzioni.
Come creare foto pianeta partendo da una panoramica con Photoshop
Aprite l’immagine in Photoshop.
E’ fondamentale, per ottenere un buon effetto polarizzazione, che la foto sia quadrata. Dunque recatevi in Immagine > Dimensione Immagine.
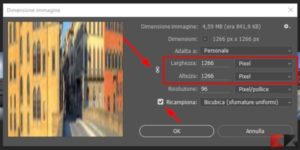
Fate click sulla “catena” così da eliminare la riga di connessione tra altezza e larghezza: questo serve a far sì che non vengano rispettate le proporzioni originali. Ora impostate egual valori di altezza e larghezza.
Impostate la ricampionatura con l’interpolazione Bicubica – Sfumature Uniformi (se non già presente) e lasciate intatte le restanti impostazioni. Fate click su “OK”.
Il risultato, abbastanza strano, è simile a questo in basso:
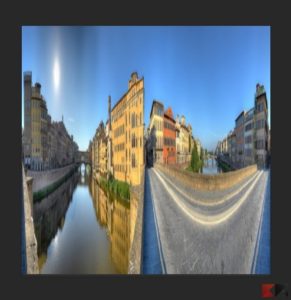
Se siete pratici e volete “limare” i bordi dell’immagine, aggiustare i colori per farli coincidere o rendere coerenti gli elementi, questo è il momento giusto.
Completate le modifiche (o se il risultato è già buono, come nel nostro caso), capovolgete l’immagine recandovi in Immagine > Rotazione Immagine > 180°.
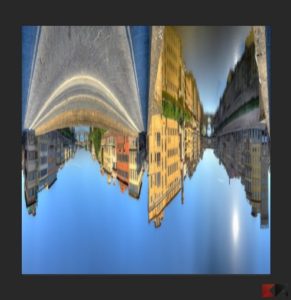
Ora bisognerà applicare la polarizzazione, quella che di fatto trasforma la nostra panoramica in un pianeta. Per farlo recatevi in Filtro > Distorsione > Coordinate Polari. Selezionate “Da rettangolare a polare”.
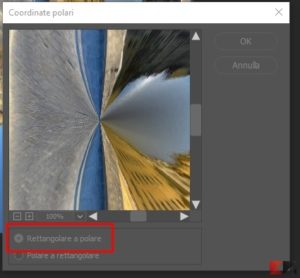
Fate click su OK: il gioco è fatto!
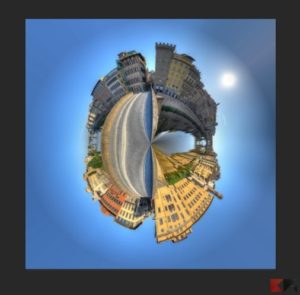
Salvate l’immagine nel formato che più gradite, facendo attenzione a non applicare compressione eccessiva per non rovinarne la qualità.
Se il file dovesse risultare troppo grande, potrete tranquillamente diminuire le dimensioni dell’immagine usando il menu Immagine > Dimensione Immagine, avendo cura di mantenere – questa volta – intatte le proporzioni.
Bonus: trasformazione da immagine “normale”
Se non avete a disposizione un’immagine panoramica potrete tranquillamente utilizzare una foto con il classico rapporto 4:3. Noi abbiamo usato questa.
Il risultato della trasformazione completa, tuttavia, non sarebbe molto bello se l’immagine racchiudesse troppi elementi. Il consiglio è quello di scegliere una parte di foto che grosso modo segua le proporzioni di una panoramica – un rettangolo stretto e lungo.
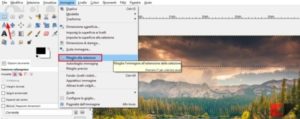
Ora selezionate la parte scelta con l’apposito strumento e ritagliatela utilizzando Immagine > Ritaglia alla selezione (in GIMP) o Immagine > Ritaglia (Photoshop).

A questo punto potrete procedere come visto in alto!
L'articolo Come creare foto pianeta partendo da una panoramica appare per la prima volta su Chimera Revo - News, guide e recensioni sul Mondo della tecnologia.
Leggi il contenuto originale su Linux – Chimera Revo – News, guide e recensioni sul Mondo della tecnologia



![[Guida] Eternal Terminal: connessioni SSH persistenti su GNU/Linux](https://www.feedlinux.com/wp-content/uploads/2021/01/eternal-terminal-install-300x139.png)



