Necessitiamo di creare un documento in formato PDF che possa essere modificato solo in alcuni punti (tipo campi di testo, quiz da rispondere o menu) da distribuire a più persone? Se pensate che per creare un PDF editabile servano suite d’ufficio o programmi Adobe costosi e inaccessibili alla maggior parte degli utenti comuni, vi basta sapere che basterà utilizzare LibreOffice per creare un PDF editabile! In questa guida vedremo come creare un PDF editabile con LibreOffice e, a fine articolo, alcuni servizi online ottimi come alternativa.
Di seguito l’indice per accedere a tutti i contenuti della guida.
Creare un PDF editabile
Creare un PDF editabile con LibreOffice
Prima di tutto scarichiamo sul nostro PC (se non l’avessimo ancora fatto) la suite d’ufficio gratuita e open source LibreOffice. La suite è disponibile dal seguente link.
DOWNLOAD | LibreOffice
Una volta installata sui nostri PC dovremo utilizzare il programma LibreOffice Writer (controparte di Word) per creare un PDF editabile.
Aperto il programma dovremo abilitare il menu Formulario per poter creare un PDF editabile; raggiungiamo il seguente percorso:
Visualizza > Barra degli strumenti
E selezioniamo Controlli per formulario, come visibile nell’immagine in basso.
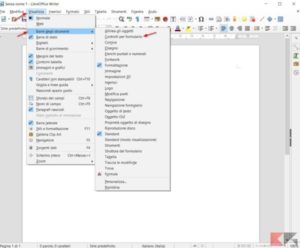
Se abbiamo fatto tutto correttamente si aprirà una piccola finestra aggiuntiva all’interno di Writer, simile a quella visibile nell’immagine in basso.
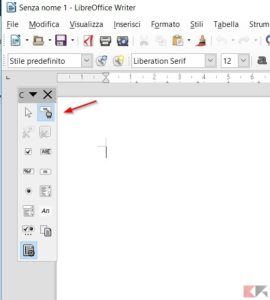
Possiamo ora scrivere normalmente il documento. Non appena arrivati al punto dove inserire la parte modificabile dall’utente basterà utilizzare una delle icone presenti nel menu Controlli di formulario.
Nel dettaglio possiamo aggiungere al nostro PDF editabile i seguenti oggetti.
Casella di controllo
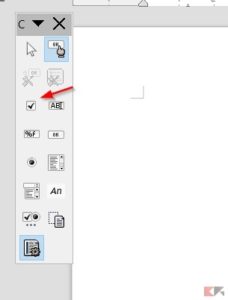
Utile per selezionare o confermare un valore o un’opzione (utile per inserire una conferma sul trattamento dei dati personali).
Casella di testo

Utile per inserire un campo vuoto dove inserire informazioni personali o risposte.
Campo formattato
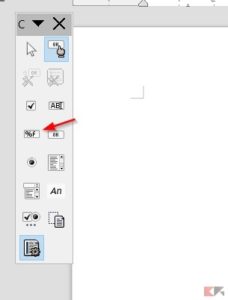
Utile per inserire un campo di testo che prevede un intervallo di valori minimo e/o massimo (utile per esempio per indicare un range d’età, meno di 17 anni o tra 0 a 99 anni).
Pulsante

Con questo tasto possiamo inserire un pulsante per attivare una funzione. Per poterlo sfruttare al massimo dovremo utilizzare funzionalità avanzate non trattate in questa guida.
Pulsante di scelta
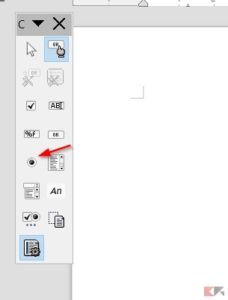
Utile per inserire un pulsante per effettuare una scelta tra una o più opzioni in risposta a una domanda.
Casella di riepilogo
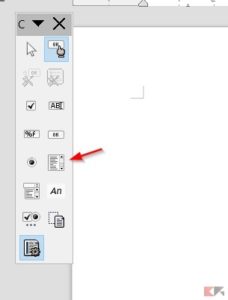
Utile per inserire un menu da cui scegliere un’opzione fra quelle fornite.
Casella combinata
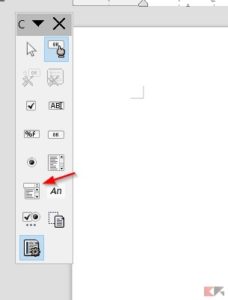
Simile alla casella di riepilogo, con in più un campo di testo con cui l’utente può aggiungere nuove opzioni a quelle presenti.
Testo fisso
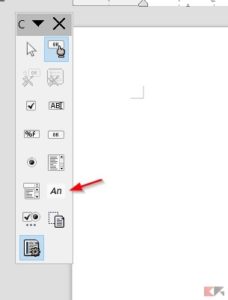
Serve per creare una casella di testo fisso.
Altri campi di controllo
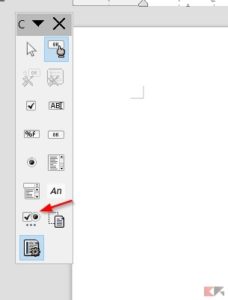
Utile per inserire una barra degli strumenti “secondaria” dedicata ai formulari. All’interno di questa barra degli strumenti sono presenti strumenti avanzati come il campo per la data, il campo per l’orario, i pulsanti immagine, il campo per la valuta ed altro ancora.
Come usare gli oggetti
Una volta scelto quale oggetto scegliere, basterà selezionarlo per vederlo comparire nella porzione di testo scelta. Per esempio se dobbiamo inserire un questionario che accetta una sola risposta (risposta secca) basterà creare due pulsanti di scelta e, effettuando doppio clic sulla selezione aggiunta al testo, far coincidere il nome del gruppo su tutti e due i pulsanti.
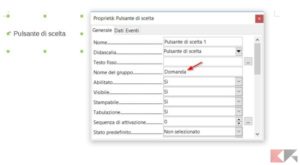
Ecco un esempio di pulsanti inseriti in un questionario di prova.

I pulsanti possono sia essere inseriti in riga che in colonna, il loro posizionamento è a completa discrezione dell’utente.
Come salvare in PDF
Una volta completato il nostro documento con Writer, non ci resterà che salvare il nostro lavoro in formato PDF. Per farlo basterà cliccare sul tasto Esporta nel formato PDF presente nel menu File.
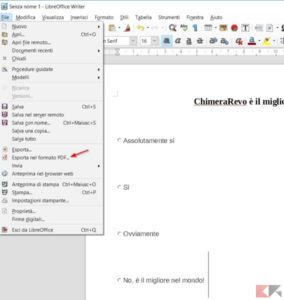
Nella finestra di conferma che si aprirà, assicuriamoci che sia selezionata la voce Crea formulario PDF prima di premere sul tasto Esporta.
Creare un PDF editabile online
In alternativa a LibreOffice possiamo utilizzare un servizio online gratuito per creare un PDF editabile. Il miglior servizio per creare PDF editabile è PDFescape, disponibile nel link in basso.
LINK | PDFescape
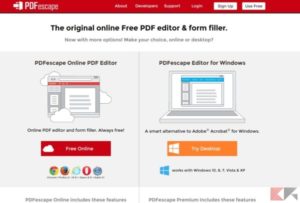
PDFEscape è un servizio online che permette di creare e modificare documenti in formato PDF direttamente dal browser. È completamente gratuito, non necessita di registrazione e non richiede Flash Player per funzionare.
Per usarlo basterà portarci in home e premere sul tasto Free Online o in alto sul tasto Use Free. Ci verrà mostrata una finestra di benvenuto i cui potremo:
- Creare un nuovo documento PDF (Create new PDF Document)
- Caricare un PDF (Upload PDF to PDFescape)
- Caricare un PDF da Internet (Load PDF from Internet)
- Caricare un PDF precedentemente aperto (Load PDF Previously Opened)
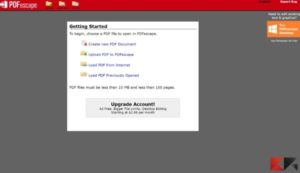
Clicchiamo su Create new PDF Document per creare un nuovo PDF, scegliendo le pagine e il formato. Nell’editor che ci ritroveremo davanti possiamo aggiungere oggetti utilizzando la voce Form Field.
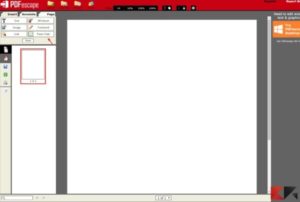
Potremo scegliere svariati oggetti da aggiungere, come visibili nella seguente immagine.
Altre guide PDF
Necessitiamo di convertire un sito in PDF? Basterà la nostra guida dedicata.
Cerchiamo dei programmi per creare PDF su PC? Basta dare un’occhiata alla nostra guida per conoscere i migliori.
Le istituzioni chiedono i nuovi PDF/A nei documenti? Vediamo come gestirli nella nostra guida.
Cerchiamo le migliori app PDF per Android? Vediamo insieme le migliori nella nostra guida dedicata.
Abbiamo delle immagini da convertire in un unico PDF? Con la nostra guida riusciremo nell’intento.
Necessitiamo di convertire un documento PDF in un documento Word? Possiamo effettuare la conversione facilmente leggendo la guida di ChimeraRevo.
File PDF troppo grande per essere inviato via mail o via chat? Possiamo ridurre il peso di un PDF leggendo la nostra guida.
L'articolo Come creare un PDF editabile (menu, campi di testo, quiz) appare per la prima volta su ChimeraRevo - Il miglior volto della tecnologia.
Leggi il contenuto originale su Linux – ChimeraRevo – Il miglior volto della tecnologia
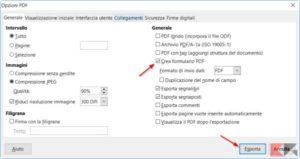
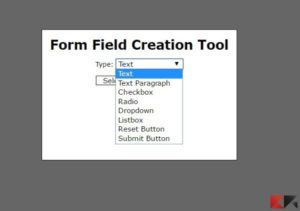



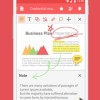


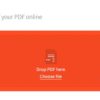


![[Guida] Eternal Terminal: connessioni SSH persistenti su GNU/Linux](https://www.feedlinux.com/wp-content/uploads/2021/01/eternal-terminal-install-300x139.png)



