Spesso ci si chiede come montare file ISO: la soluzione potrebbe essere proprio sotto il nostro naso!
I più recenti sistemi operativi, infatti, permettono di montare file ISO con un semplice click del mouse: sono lontani i tempi in cui c’era bisogno di programmi dedicati e complesse procedure!
Di fatto, montare file ISO equivale a caricare nel sistema un “lettore ottico virtuale”, che si comporta esattamente come se avessimo inserito un DVD all’interno del lettore con l’immagine ISO masterizzata; le differenze rispetto al montaggio del supporto fisico sono principalmente 2:
- montare file ISO virtualmente significa usare il disco rigido, dunque la comunicazione sarà più veloce; è possibile, volendo, trasformare CD o DVD in immagini ISO;
- il file ISO montato non sarà disponibile al di fuori del sistema operativo (quindi non si può avviare il PC da un file ISO, ad esempio).
Detto ciò, vediamo come montare file ISO in Windows e nelle distribuzioni Linux!
Montare file ISO – Windows
Windows 8 e successivi
Montare file ISO in Windows 8 e successivi è estremamente facile! Basta fare click destro sul file e selezionare Monta.
Come ci aspettavamo, il sistema operativo creerà un lettore ottico virtuale che ospiterà il contenuto della nostra immagine ISO. Potremo accedere all’ISO montata da Esplora Risorse (Questo PC, ad esempio).
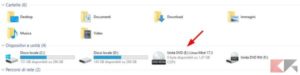
Per smontare un’immagine ISO, quando non ci servirà più, dovremo semplicemente fare click sulla sua icona in Esplora Risorse e selezionare Espelli.
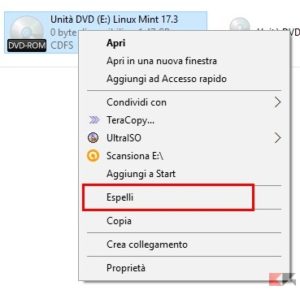
Windows Vista e Windows 7
Se invece abbiamo Windows Vista o Windows 7, non ci sarà possibile montare file ISO usando strumenti di sistema; dovremo quindi avvalerci di un programma di terze parti. Possiamo usare tale programma anche su Windows 8.1 e superiori, se lo riterremo necessario.
Dunque, per montare file ISO senza strumenti di sistema abbiamo scelto WinCDEmu poiché è di semplice utilizzo, è leggero, gratuito e soprattutto è open source. Scarichiamo il programma dal link in basso, dopodiché installiamolo. Diamo eventualmente l’autorizzazione ad installare un nuovo controller di archiviazione, se richiesto.
DOWNLOAD | WinCDEmu
Per montare file ISO con WinCDEmu, clicchiamo destro sul file e scegliamo Seleziona un’unità e monta l’immagine.
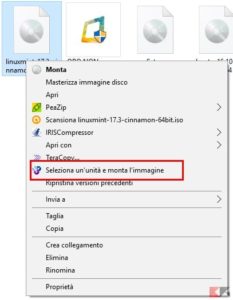
Ci comparirà una finestra simile a questa:

Scegliamo la lettera di unità e il disco da cui verrà “rosicchiato” lo spazio per montare file ISO; possiamo anche scegliere di disattivare temporaneamente l’esecuzione automatica e di rimontare la stessa immagine automaticamente dopo il riavvio. Clicchiamo su OK.
Anche in questo caso il sistema operativo creerà un lettore ottico virtuale che ospiterà il contenuto della nostra immagine ISO. Potremo accedere all’ISO montata da Esplora Risorse (Questo PC, ad esempio). Per smontarla, non dovremo far altro che cliccare destro sull’icona del lettore virtuale in Esplora Risorse e selezionare Espelli.
Montare file ISO – Linux
Possiamo affermare che tutte le distribuzioni dotate di ambiente grafico permettono di montare file ISO con una facilità disarmante. Basta fare click destro sul file e selezionare Monta o Apri con Monta Immagini Disco.
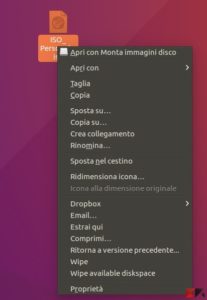
Per smontare l’immagine dovremo semplicemente recarci nel gestore file, cliccare destro sull’icona del supporto virtuale creato e selezionare Smonta.
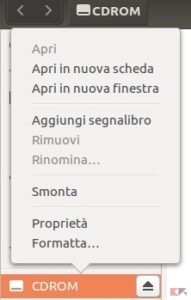
Possiamo montare ISO anche da terminale, se ad esempio non abbiamo interfacce grafiche a disposizione. Per farlo sarà sufficiente digitare
sudo mount immagine.iso /cartella/in_cui_montare -o loop -t iso9660
avendo cura di sostituire immagine.iso con il percorso ed il nome del file ISO da montare e /cartella/in_cui_montare con la cartella che ospiterà il contenuto del file. Per smontare il file ISO dovremo semplicemente digitare
sudo unmount /cartella/in_cui_il_file_viene_montato
L'articolo Come montare file ISO in Windows e Linux appare per la prima volta su Chimera Revo - News, guide e recensioni sul Mondo della tecnologia.
Leggi il contenuto originale su Linux – Chimera Revo – News, guide e recensioni sul Mondo della tecnologia



![[Guida] Eternal Terminal: connessioni SSH persistenti su GNU/Linux](https://www.feedlinux.com/wp-content/uploads/2021/01/eternal-terminal-install-300x139.png)



