L’idea di ridurre il peso dei PDF non è così radicata nelle nostre menti, principalmente perché siamo abituati a vedere questi file come dei “semplici” documenti. In realtà esistono casi in cui all’interno dei PDF sono presenti immagini o moduli che ne ingrandiscono la dimensione, e questo è un problema nel caso dobbiamo inviarli in servizi che invece accettano soltanto file di dimensione minori.
Oppure, altro caso noto, dovete inviare un e-mail con allegato un PDF ma il documento risulta addirittura più grande della dimensione massima consentita. Ecco allora che comprimere PDF può essere davvero importante e non sapere come fare ci farà perdere tanto tempo. La guida che segue vi insegnerà proprio a svolgere questo tipo di operazione!
Vedremo una serie di servizi online per lo scopo, oltre che tre differenti programmi: uno per Windows, l’altro per Linux, l’ultimo per MacOS.
SmallPDF (Online)
SmallPDF è un sito web che, tra le altre cose, permette di comprimere file PDF in pochissimi minuti e senza problemi di piattaforma. Funziona su tutti i principali sistemi operativi (Windows, Mac, Linux) e con tutti i browser Web più diffusi (Chrome, Firefox, Internet Explorer, Safari, ecc.).
LINK | SmallPDF
Come vi abbiamo anticipato, comprimere file PDF con SmallPDF è di una semplicità disarmante: basta aprire il file con l’apposita voce Choose file oppure trascinare il file al suo interno nel campo Drop PDF here. Volendo possiamo importare file PDF anche da Dropbox o Google Drive.
Dopo aver dato “in pasto” a Small PDF il file, basta attendere che la procedura di upload giunga a termine (la durata del processo dipende dalle dimensioni del file e dalla velocità della nostra connessione Internet) e che il servizio elabori il documento. Alla fine del processo SmallPDF comunicherà il peso del file prima e dopo la compressione (con la percentuale della riduzione attuata) e partirà automaticamente il suo download nel browser.
iLovePDF (Online)
Anche l’immancabile iLovePDF offre uno strumento per comprimere file PDF online in maniera semplice e velocissima!
LINK | iLovePDF (Compress)
Tutto ciò che dovremo fare sarà collegarci alla home page del sito linkata in alto, caricare grazie all’apposito tasto il PDF da comprimere, scegliere il livello di compressione – miglior compressione e qualità bassa, livello intermedio (raccomandato) oppure minor compressione e qualità alta – e cliccare su Compress PDF.
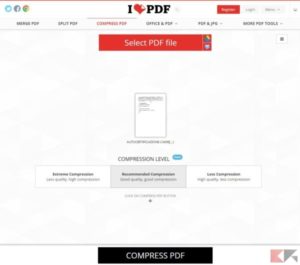
Dopo qualche secondo il nostro PDF sarà compresso e verrà mostrata una pagina di download per scaricarlo. In alcuni casi il download si avvia automaticamente.
Online2PDF (Online)
E’ leggermente più complesso degli altri, ma Online2PDF offre più funzionalità all’atto di comprimere file PDF: è infatti possibile caricare più file per volta e modificare manualmente i parametri di compressione.
LINK | Online2PDF
Una volta collegati alla pagina, scorriamo in basso e clicchiamo sul tasto Select Files per caricare il file (o i file, possiamo usare la selezione multipla col tasto CTRL) da comprimere.
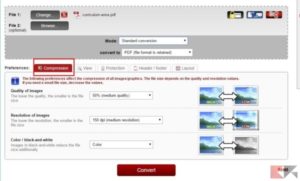
Clicchiamo successivamente su Compression per definire le opzioni di compressione. Vi suggeriamo di lasciare tutto com’è per ottenere il miglior risultato, a meno che non abbiamo requisiti particolari.
Una volta definite le impostazioni facciamo click su Convert per comprimere file PDF: il file verrà scaricato automaticamente!
PDF Compressor (Windows)
Se preferiamo comprimere file PDF su Windows con un programma tradizionale la soluzione migliore è sicuramente PDF Compressor.
DOWNLOAD | PDF Compressor
Si tratta di un programma gratuito che consente di ridurre le dimensioni dei file PDF (anche più di uno in serie) ottimizzando il contenuto e rimuovendo le informazioni in eccesso. È estremamente flessibile, intuitivo e mantiene intatte tutte le caratteristiche dei documenti originali per la stampa.
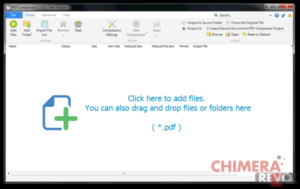
Utilizzarlo non è difficile: per comprimere file PDF è sufficiente cliccare sul pulsante Add Files, selezionare il documento (o i documenti) da comprimere e fare infine click sul pulsante Start compression selezionando la voce Process All dal menu che compare. Il programma farà il resto.
Di default, i file compressi con PDF Compressor vengono salvati in una cartella denominata PDF Compressor output collocata nella cartella Documenti ma è possibile modificare la destinazione finale cliccando sul pulsante Browse che si trova in alto a destra.
Se il risultato finale non è ancora di nostro gradimento è possibile impostare PDF Compressor in maniera tale che diventi più aggressivo sui nostri file aumentando il livello di compressione; basta cliccare sul pulsante Compression Settings contenuto nella barra degli strumenti e immettere il segno di spunta alla voce Better compression with minor quality loss.
Ghostscript (Linux)
Il metodo migliore per comprimere file PDF in Linux, se non vogliamo affidarci a servizi online, è usare Ghostscript. In particolare questo strumento ci offre tre differenti livelli di compressione:
- bassa (/screen), con dimensione minima e qualità bassa;
- media (/ebook), con dimensione media e qualità nella norma;
- alta (/printer o /prepress): dimensione alta e qualità massima.
Una di queste opzioni, come vedremo, va passata al parametro /dPDFSettings. Per comprimere file PDF con Ghostscript in Linux, apriamo un terminale e digitiamo
cd cartella_in_cui_si_trova_il_file gs -sDEVICE=pdfwrite -dCompatibilityLevel=1.4 -dPDFSETTINGS=/screen -dNOPAUSE -dQUIET -dBATCH -sOutputFile=file_compresso.pdf file_da_comprimere.pdf
Dovremo sostituire nel comando precedente a /screen il valore di compressione che desideriamo (abbiamo visto la lista poco fa) e i nomi dei file da comprimere e compresso.
ShrinkIt (macOS)
Se cerchiamo un’app nativa per macOS che ci permetta di comprimere file PDF in modo semplicissimo, la scelta migliore è sicuramente ShrinkIt. Questo programma non è disponibile su App Store ma va scaricato direttamente dal suo sito web.
DOWNLOAD | ShrinkIt
Una volta scaricato il file .zip, per recuperarlo più facilmente non dovremo far altro che trascinarlo nella cartella Applicazioni del Finder.
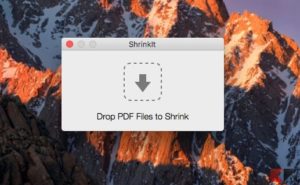
Completata l’installazione apriamo ShrinkIt da Launchpad o dalla cartella Applicazioni e, banalmente, trasciniamo il file PDF da comprimere nella sua interfaccia. Troverete la versione “compressa” del file PDF nella sua stessa cartella!
Insomma, i servizi e le possibilità esistenti per ridurre PDF sono davvero tante: a voi la scelta!
L'articolo Come ridurre e comprimere PDF appare per la prima volta su ChimeraRevo - Il miglior volto della tecnologia.
Leggi il contenuto originale su Linux – ChimeraRevo – Il miglior volto della tecnologia


![[Guida] Eternal Terminal: connessioni SSH persistenti su GNU/Linux](https://www.feedlinux.com/wp-content/uploads/2021/01/eternal-terminal-install-300x139.png)



