Backup, backup ed ancora backup: moltissimi utenti rabbrividiscono a sentire questa parola, spaventati dalla (presunta) complessità delle soluzioni possibili e dal potenziale (presunto) costo da sostenere per gestirle. Eppure con un minimo di ricerca è possibile creare soluzioni hardware e software a costi davvero contenuti (in alcuni casi basta comprare anche soltanto un disco) e, grazie ai programmi giusti, conservare copie dei propri file e del proprio sistema operativo senza dover vivere con l’ansia da danno hardware.
Chi invece ha qualche soldino in più da spendere potrà optare per soluzioni barebone (un NAS) sia preassemblate che costruite in fai da te o addirittura per abbonamenti mensili che permettono di creare e conservare i propri backup su spazio cloud (spesso illimitato).
In questo articolo vogliamo darvi una panoramica delle più affidabili soluzioni possibili, in tutti i settori sopracitati: magari dopo averne completato la lettura anche voi vi convincerete a creare un backup del PC e gestirlo nel tempo!
Creare backup del PC: usare un NAS
L’acronimo NAS sta per Network Attached Storage (ovvero archiviazione collegata alla rete) ed altri non è che un particolare dispositivo creato apposta per memorizzare e condividere dati attraverso la rete tra altri computer o dispositivi smart.
In parole povere, nella più generica delle implementazioni un NAS è una specie di computer che, con l’ausilio di un router o tramite una rete “dedicata” creata dal NAS stesso, permette di avere accesso ai dati su di esso memorizzati da tutte le macchine collegate alla rete. Per approfondire la vostra conoscenza sui NAS leggendo la nostra precedente guida
Uno dei possibili usi di un dispositivo del genere è quello di creare backup periodici dell’intero sistema e dei suoi dati, cosa che i NAS preassemblati spesso sono già predisposti a fare grazie ai software gestionali installati.
Quindi se avete qualche soldino in più da spendere ed avete intenzione di affidarvi ad una soluzione già composta e di facile configurazione, potrete leggere la nostra guida all’acquisto dei migliori NAS preassemblati.
Se invece avete un po’ di dimestichezza, siete in grado di assemblare da solo il vostro NAS ed avete le competenze per costruirvi un vero e proprio gestionale personalizzato, potrete cimentarvi nella creazione di un NAS personalizzato seguendo la nostra serie di guide:
Creare backup del PC – disco esterno (o interno)
Se ritenete che un NAS sia troppo complesso o semplicemente troppo dispendioso, potrete mirare su una soluzione più “modesta” affidandovi ad un buon disco rigido esterno per l’archiviazione di dati e/o sistema operativo: da scartare categoricamente gli SSD, poco adatti a scritture ripetute, andremo ad orientarci su un disco esterno meccanico di qualità superiore.
La mia scelta non poteva che ricadere sulla serie Western Digital My Passport: con una spesa variabile tra i 60 ed i 110€ potremo portarci a casa un hard disk esterno – grande dai 500 GB ai 2 TB – estremamente affidabile, con connettività USB 3.0, alloggio per memory card, dotato di software gestionale e funzionalità di cifratura e backup automatico sul cloud.
LINK ACQUISTO | Western Digital My Passport (60.60€ – 500 GB; 74.50€ – 1 TB; 109€ 2 TB; Amazon.it)
Se invece avete abbastanza spazio e le competenze necessayie per aggiungere un disco all’interno del computer, a pari spesa (ma ottenendo spazio ben maggiore) potrete acquistare quello che a mio avviso è il miglior disco meccanico in circolazione per rapporto qualità/prezzo: il Caviar Green, sempre Western Digital.
LINK ACQUISTO | Western Digital Caviar Green (60.82€ – 1 TB; Amazon.it)
LINK ACQUISTO | Western Digital Caviar Green (109.20€ – 3 TB; Amazon.it)
Una soluzione simile tuttavia richiederebbe, nel peggiore dei casi, la copia manuale dei file da conservare su disco: esistono dei software in grado di automatizzare tutto il processo, con la possibilità di di fare backup sia dei dati che del sistema operativo tramite appositi software, che andiamo ad analizzare nella sezione successiva.
Creare backup del PC – software
Se avete scelto di utilizzare un disco esterno o un disco interno aggiuntivo, l’ideale è usare software apposito che permetta di effettuare nel modo più semplice possibile le operazioni di backup sia del sistema che dei dati. Analizziamo i migliori sulla scena.
Creare backup Windows 8.1 / Windows 10: Ripristino file e cronologia file (parzialmente automatizzato)
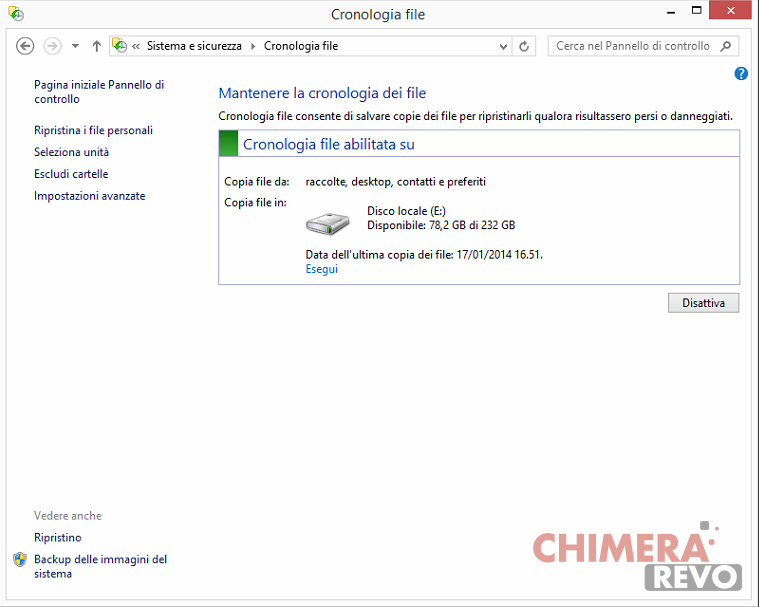
Se siete dotati di un sistema operativo Windows recente, una delle strade da seguire per creare un backup sia del sistema che dei dati personali è usare i tool integrati del sistema operativo, Ripristino File e Cronologia File. Potrete trovare un’esauriente guida al loro utilizzo su Windows 8 e Windows 8.1 in un nostro precedente articolo:
LEGGI ANCHE | Creare un backup di Windows 8 o Windows 8.1 per ripristinare il PC
Bisogna comunque specificare che la procedura di creazione del backup dei file può essere automatizzata e pianificata e prevede la possibilità di riportare un file ad uno stato precedente, cosa invece impossibile per le immagini del sistema operativo.
Creare backup Windows: AOMEI OneKey Recovery (non automatizzato)
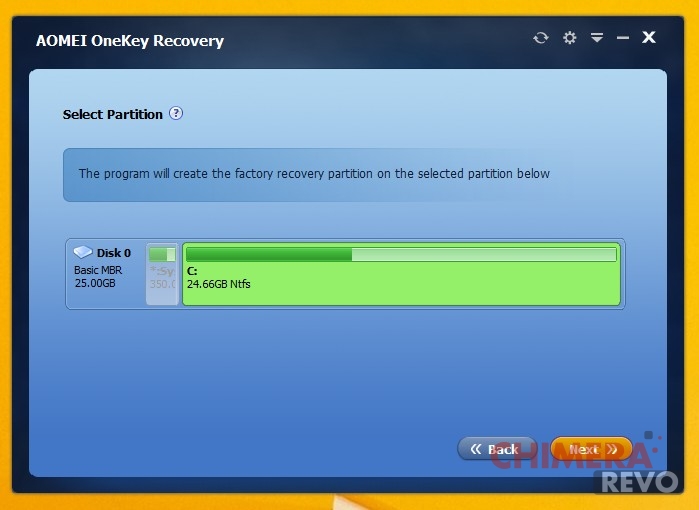
Questo è uno dei tool più efficienti per creare manualmente sia immagini di ripristino del sistema che immagini complete di sistema e file personali. Il risultato può essere raggiunto in pochissimi click, è possibile creare una vera e propria partizione interna di ripristino o di salvarla su un dispositivo esterno.
Sebbene questo programma sia in grado di creare backup Windows per dati, sistema ed applicazioni, non prevede possibilità di eseguire un ripristino dei file “a caldo” (ovvero senza reinstallare anche il sistema operativo) né di automatizzare le operazioni di backup. Si tratta infatti di uno strumento pensato appositamente per il disaster recovery. Potrete trovare una guida completa al suo utilizzo in un nostro precedente articolo:
LEGGI ANCHE | AOMEI OneKey Recovery: backup di Windows in pochi click
Creare backup Windows: Bvckup 2 (automatizzato)
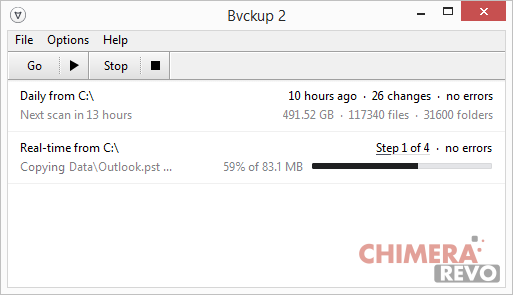
Spostiamoci verso le applicazioni che “emulano” il comportamento di un NAS automatizzato: questo software, grazie alla sua interfaccia semplice ed intuitiva, permette a chiunque di creare backup Windows per file e sistema anche in maniera completamente automatica (su dispositivi interni, esterni e di rete).
E’ possibile configurare tantissime opzioni – senza però finire in confusione – per personalizzare i propri backup; tra le altre cose, per velocizzare le procedure di creazione successive alla prima, Bvckup è in grado di creare copie “delta” dei file, sovrascrivendo di fatto soltanto le parti modificate.
E’ un programma affidabile e robusto per creare backup Windows, ma l’affidabilità si paga: per utilizzare Bvckup 2 è necessario acquistare una licenza una-tantum da circa 20 dollari, con la possibilità di provare il programma gratuitamente per due settimane.
LINK | Bvckup 2 – Home
Creare backup Mac: SuperDuper (automatizzato)
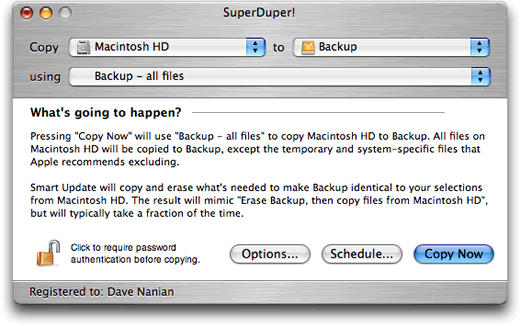
Molto simile per funzionalità a Bvckup, SuperDuper per Mac è in grado di gestire praticamente tutti gli aspetti di un backup casalingo: può clonare il sistema operativo, creare copie progressive di file e cartelle e tanto altro. Va detto che SuperDuper è in grado di creare addirittura cloni avviabili dell’intero sistema operativo, il che lo rende particolarmente adatto anche per le situazioni di disaster recovery.
SuperDuper permette di automatizzare i backup pianificandone la creazione a dati intervalli di tempo. Ed anche in questo caso la qualità si paga: per usare il programma c’è bisogno di pagare una licenza una tantum di circa 28 dollari, tuttavia è possibile scaricare una versione di prova gratuita della durata di due settimane.
LINK | SuperDuper – Home
Creare backup Mac: Time Machine (Automatizzato)
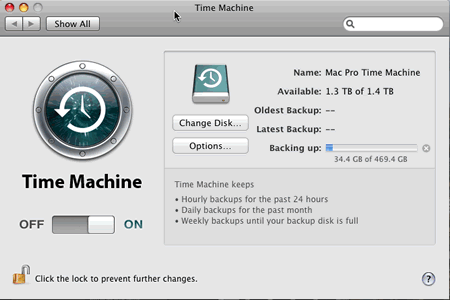
E’ leggermente più limitato di SuperDuper (non permette infatti di creare immagini di sistema) ma è di una semplicità a dir poco disarmante e, tra le altre cose, arriva già preinstallato sui sistemi operativi Mac – il consiglio in realtà è quello di procedere alla configurazione di Time Machine immediatamente dopo la prima accensione del sistema.
Può creare backup Mac automatici per file e cartelle, conservarne diverse versioni e all’occorrenza eseguirne il ripristino con il minimo sforzo. Time Machine è in grado di creare backup non soltanto su dispositivi di archiviazione Apple (come il disco interno o Apple Cloud) ma anche su dischi USB esterni.
LINK | Time Machine (supporto)
Creare backup Linux: Fwdbackups (automatizzato)
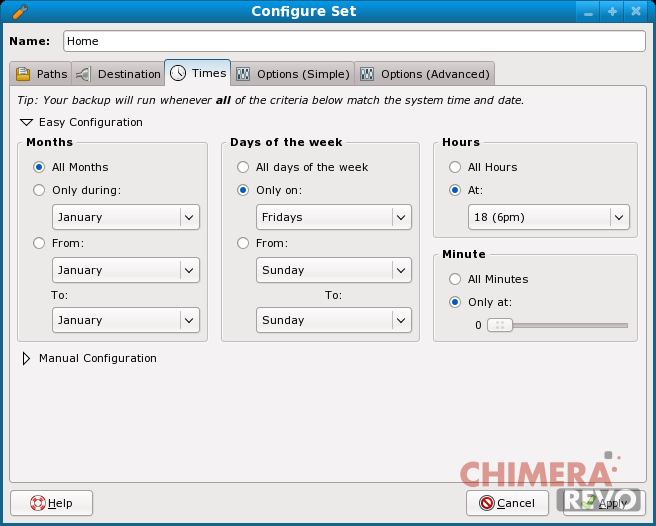
Non sarà il software più semplice da installare del mondo (è disponibile soltanto in formato rpm e tarball sorgente), ma per quanto riguarda i documenti personali fwdbackups fa esattamente il suo dovere: esso è infatti in grado di creare backup Linux (anche incrementali) per file e cartelle, di conservarne copie multiple e di eliminare automaticamente i backup obsoleti.
Supporta la creazione automatica di backup ad intervalli di tempo e può salvarli sia su disco interno che su disco esterno, passando anche per dispositivi di rete. Una soluzione davvero, davvero buona!
LINK | Fwdbackups (Home)
Creare backup Linux: Mondorescue (non automatizzato)
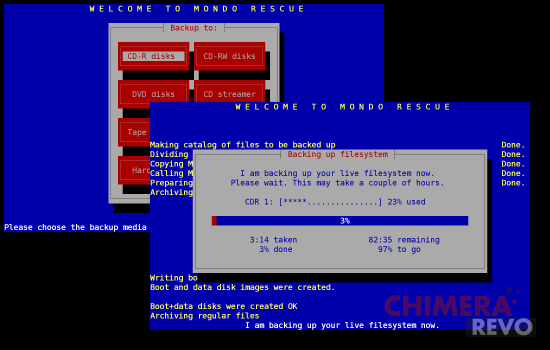
Mondorescue è una soluzione non automatizzata ma estremamente affidabile in caso di disaster recovery: esso è infatti in grado di creare backup Linux avviabili dell’intero sistema operativo su dischi ottici (CD e DVD), su dischi esterni, su dispositivi di rete ed addirittura su nastro!
Non sarà il massimo della bellezza estetica e la sua interfaccia scritta con le librerie Ncurses (quindi eseguibile da terminale) potrebbe spaventare a primo impatto, tuttavia si tratta di una delle soluzioni che uniscono una certa semplicità ad un’ottima efficienza e che, personalmente, consiglio a chiunque.
LINK | Mondorescue (Home)
Creare backup del PC: il cloud
Se non ci si fida dei supporti fisici (dischi, NAS e quant’altro) o non si ha la possibilità di gestirli ed effettuarvi manutenzione, la scelta migliore è di pagare una piccola quota mensile – in alcuni casi addirittura inferiore a 5 dollari – ed affidarsi ad una soluzione che permetta di creare automaticamente il backup dei propri file e salvarli su uno spazio cloud dedicato.
Di seguito segnaliamo due soluzioni i cui client offrono largo margine di compatibilità.
Crashplan (client per Windows, Mac, Linux)

Cinque dollari al mese per una soluzione di backup a mio avviso superiore: grazie alla sua pratica applicazione Crashplan permette di creare, caricare sul server centralizzato (spazio illimitato) ed ordinare automaticamente backup di file e cartelle di qualsiasi tipo, con la possibilità di salvare anche il contenuto di dischi esterni e periferiche di rete.
Cosa ancora migliore, la maggior parte dei NAS Synology ed alcuni QNAP supportano nativamente Crashplan. L’applicazione è in grado di creare backup ad intervalli di tempo e di scegliere un server di salvataggio abbastanza vicino all’ubicazione fisica dell’utente, il che può ridurne – ed in alcuni casi in maniera sensibile – i tempi di upload.
LINK | Crashplan – Home
Backblaze (client per Windows e Mac)
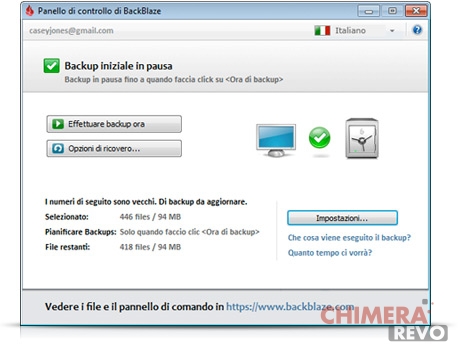
Anche in questo caso ci sarà da pagare un fitto (un po’ inferiore, circa 4 dollari al mese), ma quanto a semplicità BackBlaze stravince su Crashplan: grazie ad un programma estremamente intuitivo è possibile creare e caricare backup dei propri dati sui server offerti in maniera semplicissima, con la possibilità di decidere anche il periodo della giornata in cui caricarli (magari per non saturare la banda al momento meno opportuno).
Backblaze tuttavia “compensa” la sua estrema semplicità con qualcosa in meno rispetto a Crashplan: la personalizzazione. Si, perché Backblaze ha dei vincoli fissi su estensioni di file da escludere dal backup che non possono essere ignorate e non è in grado di eseguire il backup di periferiche di rete collegate al computer.
Resta comunque la soluzione migliore per chi è alla ricerca di qualcosa di semplice, sicuro e dall’approccio “configura, poi dimentica”:
LINK | Backblaze
L'articolo Creare backup del PC: i migliori consigli appare per la prima volta su Chimera Revo - News, guide e recensioni sul Mondo della tecnologia.
Leggi il contenuto originale su Linux – Chimera Revo – News, guide e recensioni sul Mondo della tecnologia


![[Guida] Eternal Terminal: connessioni SSH persistenti su GNU/Linux](https://www.feedlinux.com/wp-content/uploads/2021/01/eternal-terminal-install-300x139.png)



