Abbiamo già visto su Chrome come realizzare delle comode scorciatoie per i siti web preferiti; sul browser di Google basta una voce del menu Opzioni per portare il collegamento sul desktop con tanto di modalità “webapp”: tutte le barre e i pulsanti spariscono, lasciando il posto al servizio Web scelto, fruibile senza ulteriori distrazioni (ottimo per WhatsApp, YouTube, Telegram, Netflix etc.). Ma se utilizziamo Mozilla Firefox come possiamo creare collegamenti e webapp sul desktop?
In questa guida vi mostreremo come fare sia per creare collegamenti semplici sia per ottenere delle webapp del tutto simili a quelle viste su Chrome.
DOWNLOAD | Mozilla Firefox
Firefox: creare collegamenti
Possiamo usare Firefox per creare sul nostro desktop un collegamento alla pagina Web che stiamo visitando. Prima di tutto ridimensioniamo la finestra di Firefox a finestra semplice per avere la possibilità di visualizzare sia il desktop del proprio computer sia la finestra da cui creare il collegamento, infine basterà trascinare il pulsante indicato in basso dalla freccia, presente affianco a sinistra dell’indirizzo web (URL).
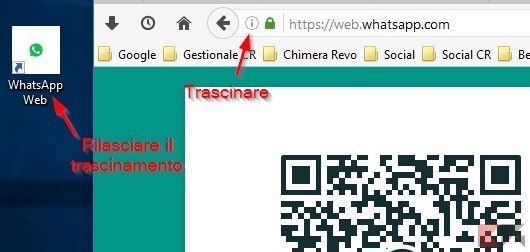
Avremo creato il nostro collegamento! Possiamo utilizzare questo metodo per qualsiasi sito Web di nostro interesse. Se un’istanza di Firefox è già aperta, il doppio clic sul collegamento così creato aprirà una nuova scheda; se invece Firefox era chiuso verrà aperto e verrà mostrata la scheda del collegamento.
Nota: con questo metodo non è possibile far sparire le barre e i pulsanti di Firefox se non impostando la modalità a schermo intero (F11).
Firefox: creare webapp
Con la precedente modalità avremo comunque le barre e i pulsanti di Firefox presenti nella finestra del browser, peggiorando (almeno in parte) l’esperienza utente per chi cerca qualcosa di molto simile ad una webapp. Possiamo ottenere una modalità a schermo intero automatica solo per i collegamenti creati, basta ingegnarsi un po’.
Creiamo un nuovo profilo di Firefox dedicato allo scopo: chiudiamo ogni istanza di Firefox e digitiamo (nella barra di ricerca di Windows o nel menu Start) Esegui-> firefox -p.
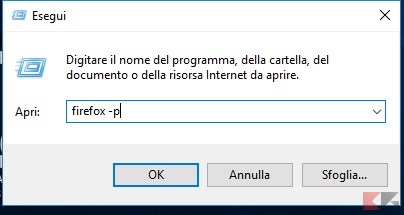
Si aprirà il gestore di profili per Firefox.
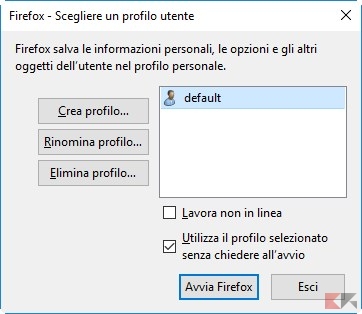
Clicchiamo su Crea profilo… e per il nuovo profilo assegniamo il nome “webapp”.
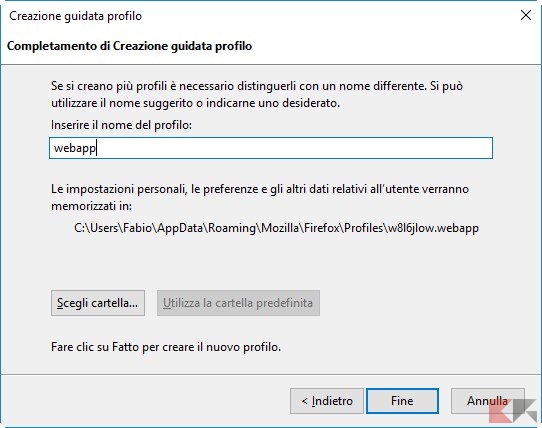
Clicchiamo su Fine. Per sicurezza rimuoviamo (per ora) la spunta alla voce Utilizza il profilo selezionato all’avvio, ci eviterà di rimanere bloccati sul nuovo profilo creato.
Ora selezioniamo il nuovo profilo webapp e avviamolo; avremo una versione pulita di Firefox, separata dal nostro profilo originale. In questo nuovo profilo installiamo tutte le estensioni che ci servono e salviamo le password principali per i servizi di nostro interesse (apriamo i vari siti e logghiamoci, facendo salvare le password a Firefox stesso).
Terminata la configurazione (che va fatta per forza prima di questo passaggio) installiamo infine l’estensione R-kiosk.
DOWNLOAD | R-kiosk
Al riavvio otterremo una modalità a schermo intero “totale”, senza tasti e senza barre, ottima per servizi multimediali (come Netflix). Chiudiamo il profilo corrente (possiamo farci aiutare dal tasto Win) e apriamo Firefox, selezionando il nostro profilo normale.
Ora possiamo creare dei collegamenti sul desktop (tasto destro->Nuovo->Collegamento) in questo formato:
"C:Program FilesMozilla Firefoxfirefox.exe" -no-remote -p "webapp" -url sito-internet
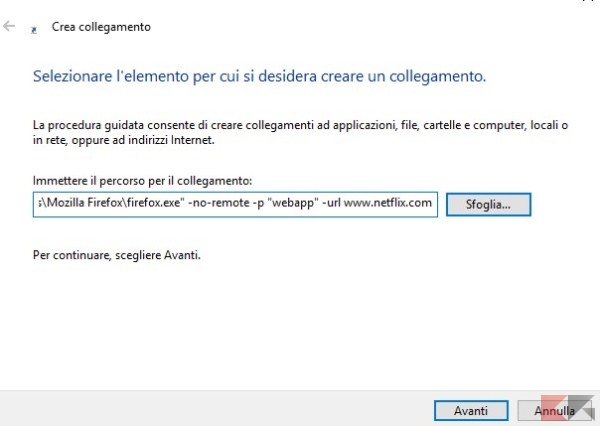
L'articolo Creare collegamenti e webapp sul desktop con Firefox appare per la prima volta su Chimera Revo - News, guide e recensioni sul Mondo della tecnologia.
Leggi il contenuto originale su Linux – Chimera Revo – News, guide e recensioni sul Mondo della tecnologia


![[Guida] Eternal Terminal: connessioni SSH persistenti su GNU/Linux](https://www.feedlinux.com/wp-content/uploads/2021/01/eternal-terminal-install-300x139.png)



