Continua il nostro viaggio nelle applicazioni più note disponibili su GNU/Linux, utili per avvicinare gli utenti all’utilizzo di applicazioni open source in grado di sostituire degnamente le controparti closed source.
Dopo 2 rubriche dedicate ai software di masterizzazione (Brasero e Xfburn) questa volta vi presenteremo Transmission, uno dei più leggeri client BitTorrent disponibili per GNU/Linux. Il client in questione è da sempre presente in Ubuntu e in molte altre distribuzioni GNOME-Based grazie alla sua facilità d’utilizzo e la sua perfetta integrazione con gli ambienti grafici basati sulle librerie GTK+.
In queste righe scopriremo le sue funzionalità, i consigli per configurarlo al meglio e per scaricare efficacemente alla massima velocità. Per la prova useremo l’ultima versione di Transmission disponibile su Ubuntu 13.10.
Guida a Transmission
Schermata principale
Una volta aperto il programma ci ritroveremo davanti ad un’interfaccia pulita e davvero molto semplice
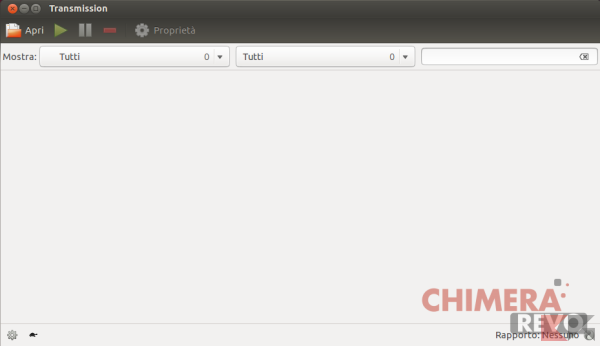
Graficamente possiamo suddividere la schermata di Transmission in 4 settori:
Il pannello superiore, dove trovano posto alcuni pulsanti per gestire i torrent
![]()
Il primo tasto da sinistra ci permette di aprire nuovi file .torrent; i tasti centrali permettono di avviare, mettere in pausa e cancellare il torrent selezionato; l’ultimo tasto (Proprietà) ci permette di accedere alle impostazioni del torrent.
Il pannello dei filtri ci offre la possibilità di filtrare i numerosi torrent aperti dal programma inserendo dei parametri prefissati
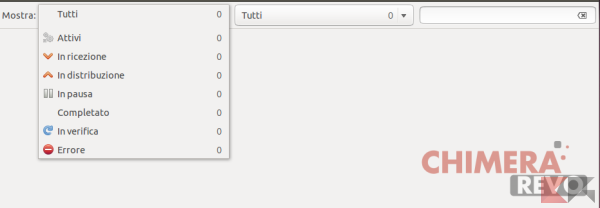
Eventualmente possiamo anche sfruttare la barra di ricerca presente a destra per cercare il torrent di nostro interesse per nome (occhio la barra cerca solo torrent attivi ed aperti dentro Transmission, non trova i torrent sul Web!).
La zona centrale del programma ospita i torrent che abbiamo aperto (tutti se non abbiamo applicato nessun filtro, altrimenti solo quelli filtrati)
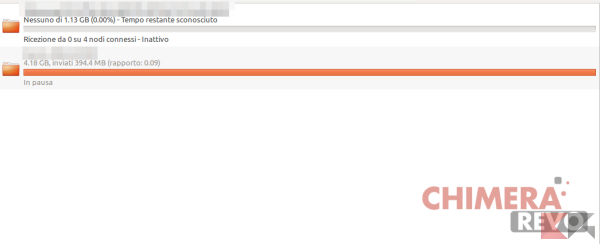
Il programma racchiude tutti i file del torrent dentro cartelle, salvo rare eccezioni (tipo i file ISO). Il percorso di download è regolabile nelle impostazioni (che analizzeremo in seguito) ma di default è la cartella Scaricati.
L’ultimo pannello in basso ci fornisce in tempo reale alcune opzioni rapide, informazioni utili e statistiche del client
![]()
Il primo pulsante a forma di rotella ci permette di modificare il limite di velocità (in upload o download) del client in tempo reale e di fermare la distribuzione dei torrent completati al raggiungimento di un determinato rapporto
L’icona a forma di tartaruga offre una speciale modalità “lenta” (regolabile nelle impostazioni) che rallenta la velocità di download e upload, utilissima per svolgere altre operazioni su Internet senza problemi.
Gli ultimi due tasti sulla destra offrono alcune informazioni utili ai più esperti per controllare lo status del client.
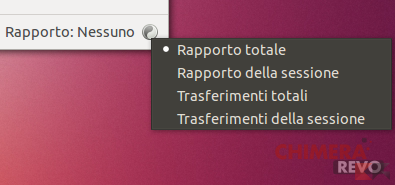
Gestione torrent
Una volta aperto un torrent qualsiasi ci ritroveremo davanti a questa schermata
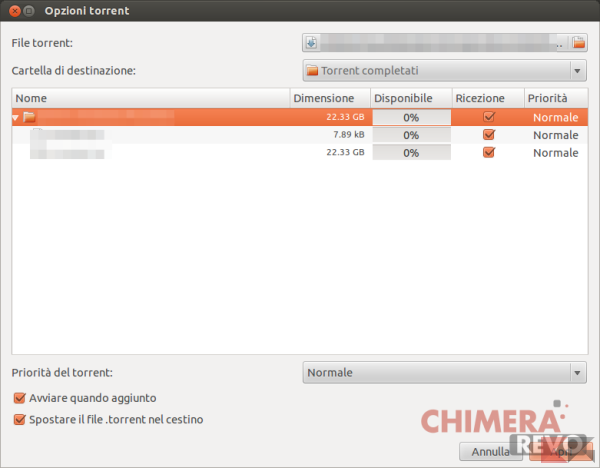
Le funzionalità offerte sono numerose e tutte molto intuitive: possiamo decidere la cartella di destinazione del torrent aggiunto, scegliere quali file del torrent scaricare e quali no (colonna Ricezione), impostare una priorità dei file (colonna Priorità), oppure impostare una priorità globale per il torrent (permetterà di scaricarlo più velocemente solo se ci sono altri torrent attivi e in download); le ultime voci spuntate in basso ci permettono di avviare automaticamente il torrent non appena aggiunto alla schermata (rimuovendo la spunta aggiungeremo torrent in pausa che non interferiscono con altri download) e di cancellare il file .torrent non appena aggiunto (molto utile per evitare di accumulare troppi file .torrent inutili).
Se utilizziamo i link magnetici per avviare i torrent avremo una schermata molto più “vuota”, tipica di questo tipo di collegamenti: tutte le informazioni sul file verranno scaricate durante il download
Qualsiasi sia il metodo utilizzato per aggiungere il torrent il risultato finale nell’interfaccia principale è il seguente
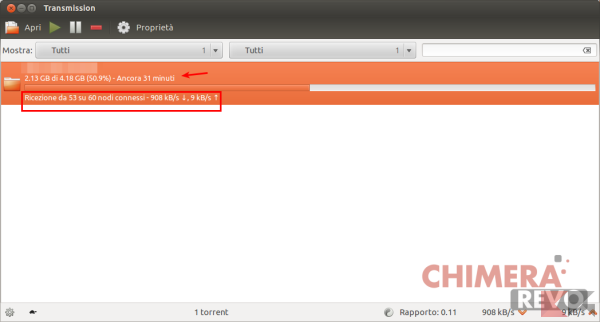
Una barra centrale che si riempe progressivamente durante il download seguite da alcune valide informazioni sul torrent attivo.
La riga indicata dalla freccia ci segnalerà (da sinistra a destra): la quantità di dati scaricati,la quantità di dati totali del torrent, la relativa percentuale di completamento e il tempo stimato di fine download (molto variabile in base alla velocità del sistema).
Il riquadro rosso invece ci fornisce informazioni più tecniche sul protocollo BitTorrent (sempre da sinistra a destra): il numero di nodi da cui stiamo scaricando, il numero di nodi totali che abbiamo contattato (sia attivi che in attesa) e gli indicatori di velocità (download e upload, espressi in KB/s).
Impostazioni
Per accedere alle impostazioni del client useremo la voce Preferenze raggiungibile dal menu Modifica
Il menu delle Preferenze è suddiviso in tab specifici. Il primo tab riguarda le impostazioni sui limiti di velocità del client
Spuntando le rispettive voci potremo impostare dei limiti “saggi” che ci permettano di scaricare senza saturare tutta la banda (una guida a riguardo è disponibile qui). In questa schermata potremo impostare i limiti di velocità alternativi raggiungibili dal simbolo della tartaruga presente nella schermata principale: consiglio di impostare una velocità dimezzata rispetto a quella dei limiti di velocità ufficiali. L’ultima voce ci permette di impostare degli orari pianificati per l’accensione dei limiti di velocità alternativi, molto utile per risparmiare banda nei giorni di maggiore traffico di rete.
Nel tab Ricezione avremo accesso ad alcune impostazioni specifiche per i nostri torrent
Possiamo scegliere in questa schermata la cartella predefinita dei download, la cartella per conservare i file incompleti ancora in downlaod, impostare il numero massimo di download attivi ed impostare alcune voci già disponibili nel menu di aggiunta dei singoli torrent (avviare i torrent aggiunti, spostare il file .torrent nel cestino e altro ancora).
Nel tab Distribuzione potremo decidere il rapporto di distribuzione da raggiungere prima di fermare automaticamente una condivisione
Il tab Privacy ci permetterà di impostare il livello di crittografia per le nostre connessioni (possiamo scegliere se accettare qualsiasi connessione, di preferire le connessioni cifrate o di accettare solo connessioni cifrate) e di impostare una blocklist per fermare i nodi fraudolenti o segnalatori anti-pirateria (usati dalle major e dalle polizie di mezzo mondo per rintracciare gli IP degli utenti connessi a torrent illegali).
Per l’ultima voce bisognerà caricare un indirizzo URL che ci fornisca il filtro in questione; consiglio di usare questo servizio per ottenere la blocklist.
Il tab Rete è senza dubbio il più importante
Dovremo scegliere una porta del nostro router o modem da utilizzare ed aprire per scaricare efficacemente. Una porta non utilizzata vale l’altra alla fine, l’importante è aprirla nel router. Assicuriamoci che la voce Usare il forwarding della porta UPnP o NAT-PMP dal router sia attiva per poter aprire la porta automaticamente senza passare dalle impostazioni del router).
NOTA BENE: la porta deve risultare aperta dal client usando l’apposita voce Verifica porta, altrimenti non scaricherete alla massima velocità.
Le altre opzioni disponibili permettono di impostare il limite di nodi connessi per ogni torrent e globalmente più alcune opzioni per migliorare la ricerca dei nodi (consiglio di non modificare le voci spuntate presenti nell’immagine precedente).
Il tab Ambiente grafico ci offre alcune impostazioni per l’interfaccia grafica del programma e la sua interazione con il deskop
Possiamo decidere quali notifiche mostrare, se mostrare o meno l’icona del programma nella systray del sistema e se inibire la sospensione se ci sono torrent attivi.
L’ultimo tab Remoto è dedicato agli utenti più esperti; possiamo grazie ad esso controllare Transmission a distanza, anche da smartphone e tablet, anche se siamo fuori casa (se interessati posso stendere una guida dedicata a riguardo).
Proprietà Torrent
Con il menu Preferenze abbiamo visto come modificare le impostazioni globali del client. E se volessimo regolare quelle voci per ogni singolo torrent?
In tal caso sarà sufficiente selezionare il torrent di nostro interesse e usare il tasto Proprietà
In queste schermate avremo molte impostazioni ottenibili già in preferenze ma in questo scenario dedicate esclusivamente al torrent selezionato
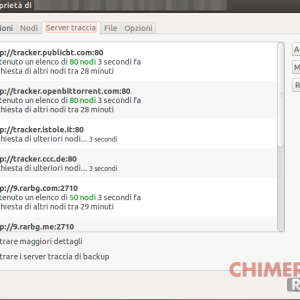
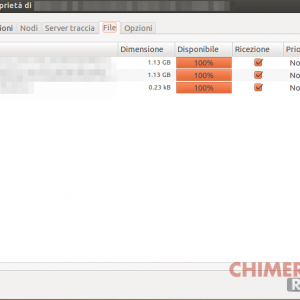
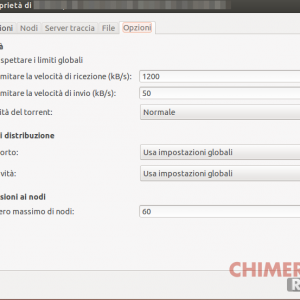
Una nota a parte merita la schermata Nodi
Qui potremo visionare tutti i nodi (seed o peer) connessi al nostro torrent. Possiamo verificare se le connessioni sono cifrate (lucchetto a sinistra affianco ad ogni nodo), la percentuale di file in suo possesso, la velocità d’invio e ricezione, il client usato dai nostri nodi e il loro indirizzo IP.
I flag sono generati dal protocollo per fornire alcune informazioni molto precise; ad ogni lettera corrisponde una opzione attiva:
- T: nodo connesso tramite uTP
- u: nodo nella nostra coda in attesa di scaricare
- U: stiamo inviando dati al nodo
- E: connessione cifrata
- I: il nodo è una connessione in entrata
- O: collaborazione ottimistica
- X: nodo trovato tramite Peer Exchange
- ?: il nodo non è ancora pronto allo scambio di dati collaborativo
- d: siamo in coda per scaricare da quel nodo
- D: in download da quel nodo
Guida Transmission: versione da terminale
Se siete utenti amanti del terminale e non volete assolutamente usare interfacce grafiche scomode e “pesanti” possiamo usare Transmission anche da terminale. Assicuriamoci di installare la versione CLI (command line interface) di Transmission dal nostro gestore pacchetti
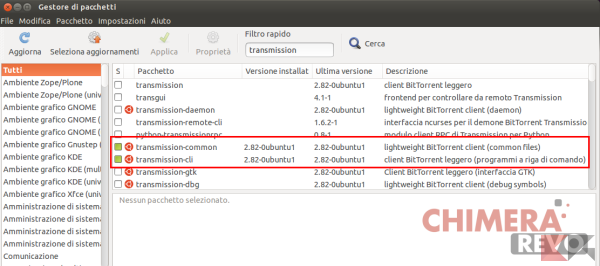
Apriamo un terminale e digitiamo transmission-cli
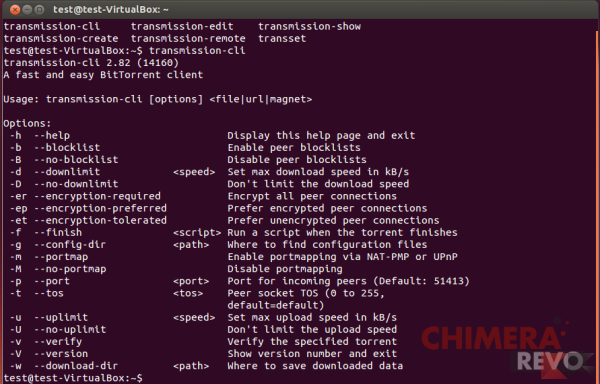
Usarlo è davvero molto facile! La sintassi è quella mostrata in figura nell’help del programma.
Ecco un valido esempio pronto all’uso
transmission-cli -m -er /home/Scaricati/ubuntu-13.10-desktop-i386.iso.torrent
Con questo comando configureremo transmission per mappare automaticamente la porta di default per il portfowarding, per richiedere le connessioni cifrate e per scaricare il torrent di Ubuntu 13.10 a 32 bit presente nella mia cartella Scaricati (possiamo inserire un percorso qualsiasi del sistema dove custodiamo il file .torrent oppure aggiungere un URL magnet).
Il programma scaricherà finché non decideremo di chiudere il terminale.
Conclusioni
Mi sono sempre trovato molto bene con Transmission, usato fin dalla sua scoperta sul primo sistema operativo GNU/Linux che provai anni fa. Molto leggero, offre quella semplicità d’utilizzo che ogni utente cerca nei software d’utilizzo quotidiano. Nonostante le apparenze minimali però c’è davvero tutto l’occorrente per impostare e gestire al meglio i nostri torrent.
Se siete appena sbarcati su GNU/Linux non c’è client migliore per salutare definitivamente uTorrent: non ne sentirete la mancanza. Se siete più navigati con swarm, seed e peer apprezzerete l’immediatezza di Transmission: anche senza toccare nulla è già pronto all’uso.
Per gli utenti più avanzati è disponibile anche il client configurabile da terminale, ottimo per piccoli server o NAS compatibili.
L'articolo Guida a Transmission, il client BitTorrent di Ubuntu appare per la prima volta su Chimera Revo - News, guide e recensioni sul Mondo della tecnologia.
Leggi il contenuto originale su Linux – Chimera Revo – News, guide e recensioni sul Mondo della tecnologia
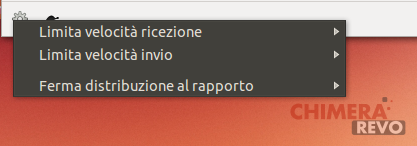
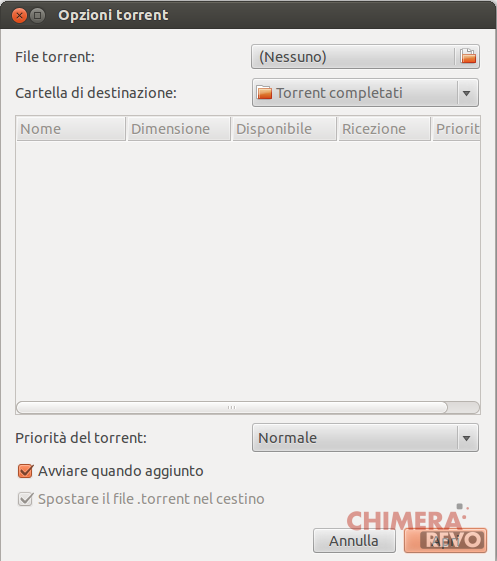
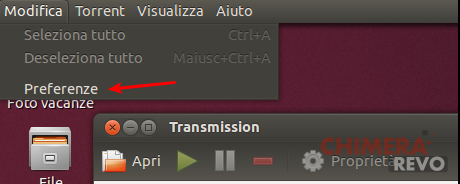
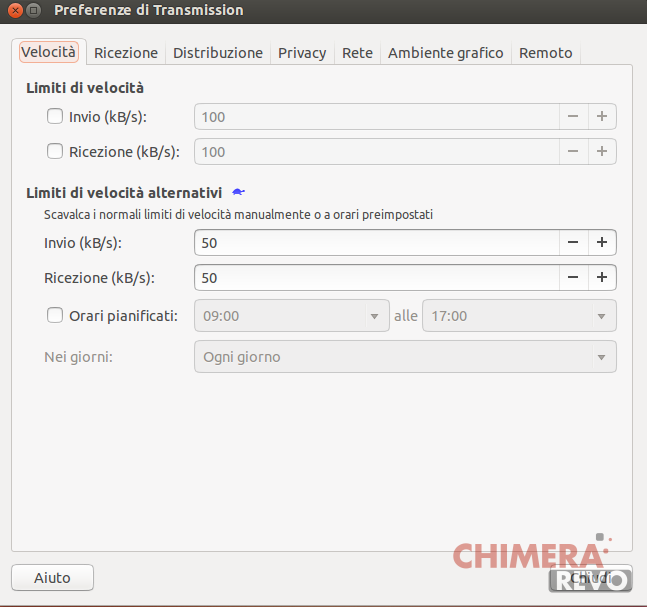
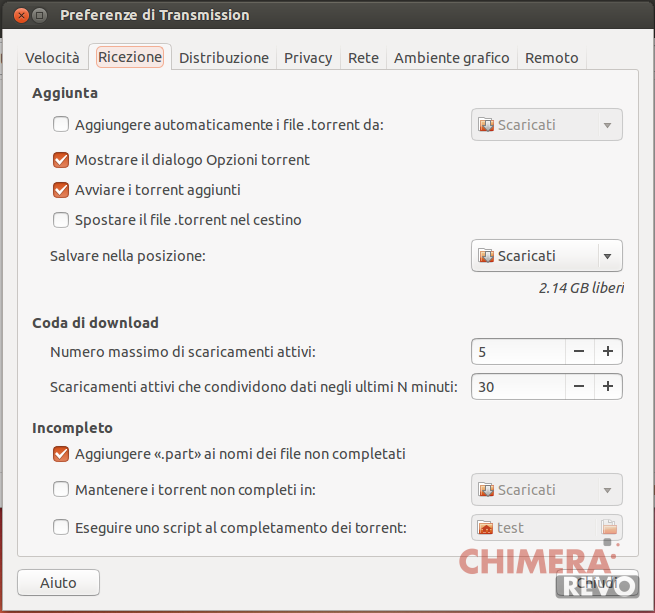
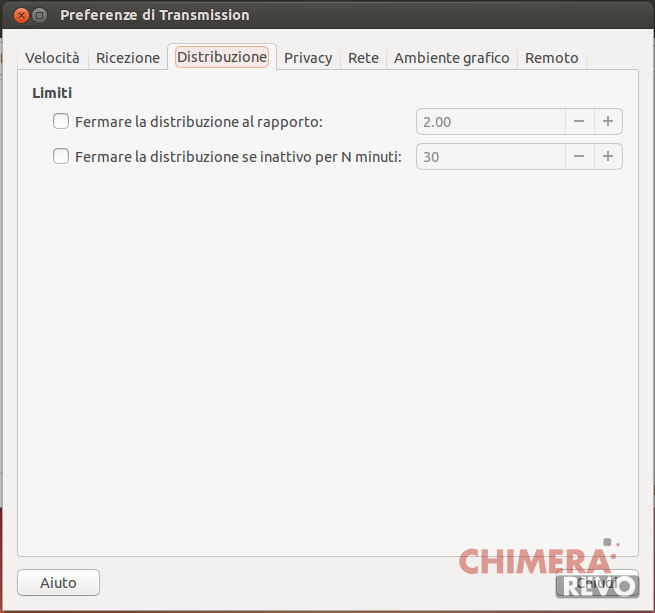
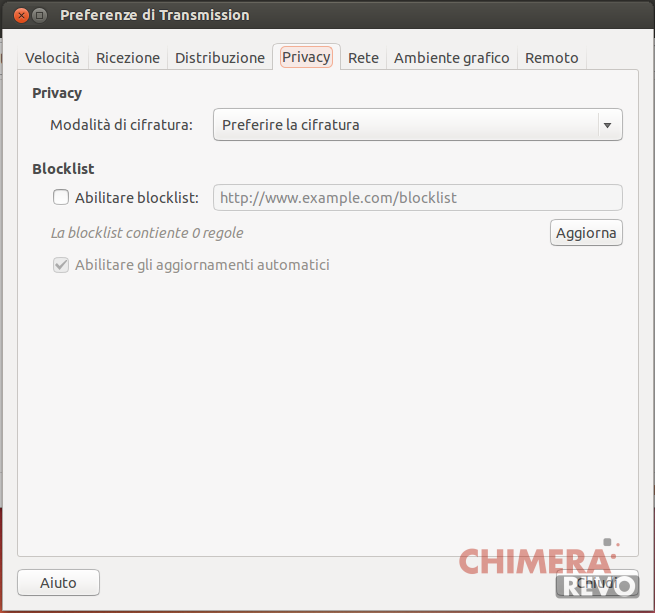
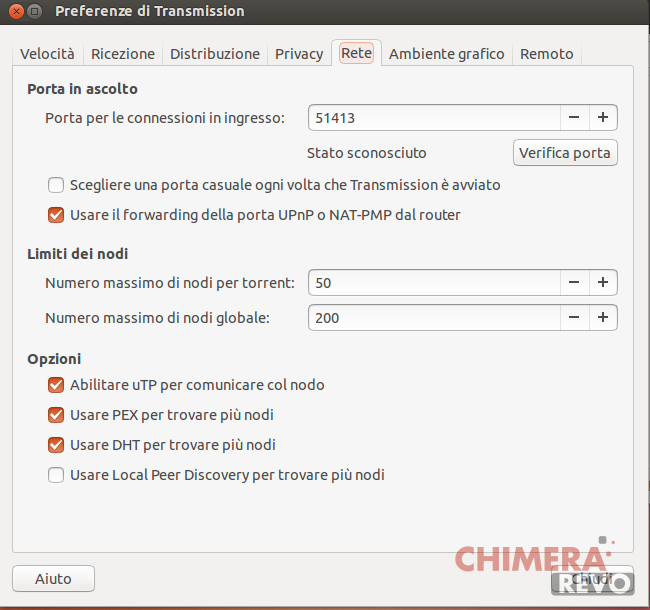
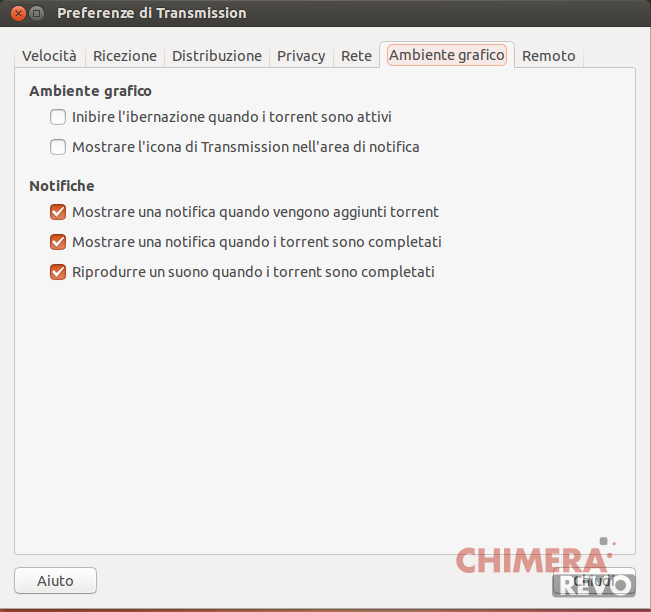
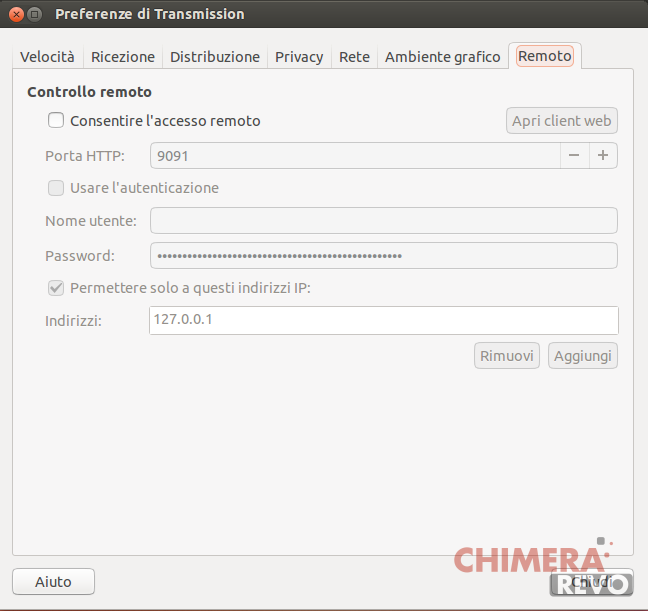
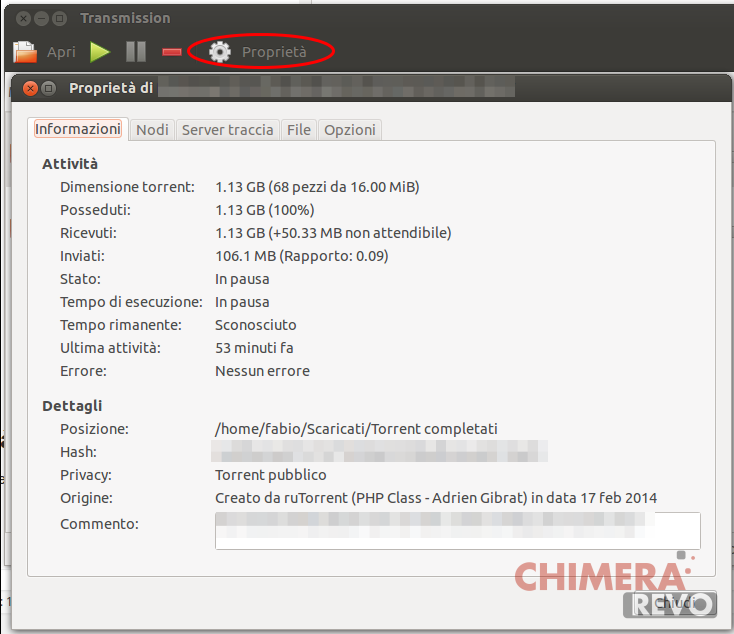
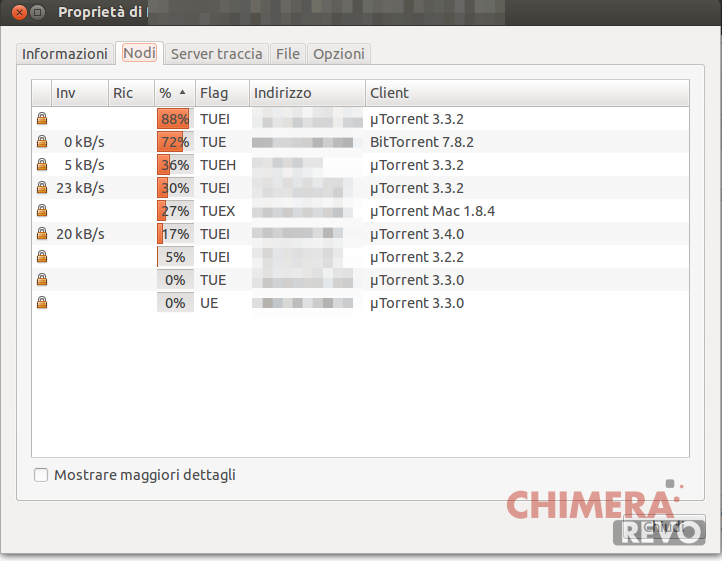
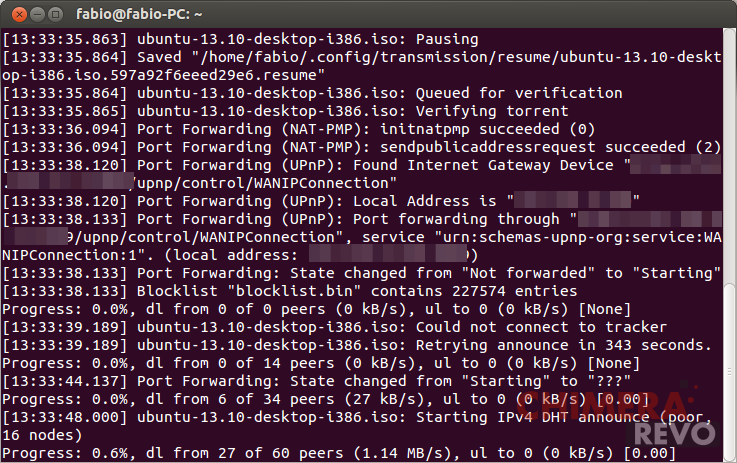


![[Guida] Eternal Terminal: connessioni SSH persistenti su GNU/Linux](https://www.feedlinux.com/wp-content/uploads/2021/01/eternal-terminal-install-300x139.png)



