Come tutti dovremmo sapere, la soluzione open per far funzionare in ambiente Linux le nostre GPU targate Nvidia è costituita dal driver Nouveau, che spesso e volentieri svolge un ottimo lavoro assicurandoci fluidità e stabilità nell’utilizzo quotidiano del nostro sistema. Purtroppo però, questo non è sempre vero, vuoi perché abbiamo una scheda particolare o perché vogliamo un driver più performante per applicazioni che sfruttano in modo intensivo la scheda video.
In questi casi una soluzione appropriata potrebbe essere quella di installare il driver proprietario Nvidia in sostituzione di quello open-source. Molte distro offrono la possibilità di installare questo driver tramite il proprio gestore dei pacchetti, ma non è raro che la versione disponibile non sia la più aggiornata o che l’installazione via repository non sia possibile.
Quello che andremo a fare oggi è fornirvi una guida passo-passo per installare manualmente il driver proprietario Nvidia sul vostro sistema. Prima di cominciare è doveroso fare alcune considerazioni. Prima di tutto, come giustamente molti di voi staranno pensando, internet è pieno di guide che trattano l’argomento, ma per quanto ho potuto constatare tutte danno per scontati uno o più passaggi fondamentali e sono per la maggior parte in lingua inglese. Lo scopo di questa guida è quindi quello di coprire tutto il procedimento senza lasciare nulla al caso. In secondo luogo è giusto specificare che la guida prende come riferimento Debian 8.3 , ma i passaggi dovrebbero restare assolutamente validi con qualunque altra distro che abbia systemd come gestore di sistema e quindi le derivate da Debian come Ubuntu e sorelle, Arch Linux e quelle della famiglia di Gentoo, come ad esempio OpenSUSE, l’unica premura da avere è quella di adattare i comandi per le installazioni preliminari al proprio gestore di paccheti e quindi non utilizzare apt-get (ma pacman o zypper etc.).
NOTA BENE 1: i passaggi che coinvolgono systemd possono essere effettuati anche in modo diverso, gli utenti con un po’ più di esperienza possono quindi adattare la guida a qualunque altra distribuzione.
NOTA BENE 2: l’autore di questa guida non si prende responsabilità per eventuali malfunzionamenti del sistema causati da un utilizzo scorretto di questa guida.

Passo 1: Procurarsi il driver
La prima cosa da fare è procurarsi la versione del driver più adatta alla GPU in uso e scaricarla sul proprio PC. Il modo più rapido è andare sulla pagina di ricerca dei driver sul sito ufficiale Nvidia ed inserire il modello della propria scheda insieme al tipo di sistema per cui vogliamo effettuare l’installazione. Il sito restituirà in risposta la pagina di download del pacchetto che sarà qualcosa di simile a NVIDIA-Linux-x86_64-361.28.run . A questo punto appuntiamoci da qualche parte il percorso in cui abbiamo salvato il file (la home è quella che ci permette di fare meno spostamenti, ma qualunque cartella va bene), ci servirà quando andremo ad operare da terminale.
Passo 2: Installazioni preliminari
Nel caso avessimo una vecchia versione del driver NVIDIA installata sul nostro sistema è bene rimuoverla coi comandi:
$ sudo apt-get remove nvidia*
$ sudo apt-get autoremove
L’installer NVIDIA ha alcune dipendenze che devono essere soddisfatte per poter funzionare correttamente, onde evitare che la cosa ci venga segnalata in fase di installazione è bene prepararci in anticipo ed installare quello che ci serve, i comandi da lanciare sono questi:
$ sudo apt-get update
$ sudo apt-get install dkms build-essential linux-headers-generic
Passo 3: Disattivare Nouveau
Il terzo passaggio, ed è questo che di solito le altre guide “dimenticano”, consiste nel disabilitare il driver Nouveau correntemente in uso. Se non lo facessimo, l’installer darebbe un messaggio di questo tipo:
“ERROR: The Nouveau kernel driver is currently in use by your system. This driver is incompatible with the NVIDIA driver, and must be disabled before proceeding. Please consult the NVIDIA driver README and your Linux distribution’s documentation for details on how to correctly disable the Nouveau kernel driver.”
Poi darebbe un secondo messaggio in cui tenta di disabilitare da solo Nouveau, andando a cambiare un file di sistema (cosa che non è detto funzioni) ed infine ci costringerebbe a ricominciare la procedura da zero. Risulta molto più comodo e risolutivo disattivare Nouveau manualmente ed effettuare l’installazione in un secondo momento senza avere problemi. Il modo più corretto (e più reversibile nel caso volessimo tornare indietro) per completare l’operazione è quello di creare un file chiamato blacklist-nouveau.conf in /etc/modprobe.d/ con questo comando:
$ sudo nano /etc/modprobe.d/blacklist-nouveau.conf
Inserire nel file queste linee:
blacklist nouveau
blacklist lbm-nouveau
options nouveau modeset=0
alias nouveau off
alias lbm-nouveau off
E lanciare questi domandi per disabilitare il Kernel Nouveau:
$ echo options nouveau modeset=0 | sudo tee -a /etc/modprobe.d/nouveau-kms.conf
$ sudo update-initramfs -u
Un buon modo per controllare che la cosa abbia funzionato (anche se non è strettamente necessario) è riavviare il sistema, se tutto ha funzionato come si deve l’interfaccia dovrebbe comparire ad una risoluzione decisamente più bassa, segno che il driver nouveau non è più in uso.
Passo 4: Fermare il server X
A questo punto quello che dobbiamo fare è fermare il server X, altro elemento che causerebbe la comparsa di un messaggio di errore da parte del programma di installazione:
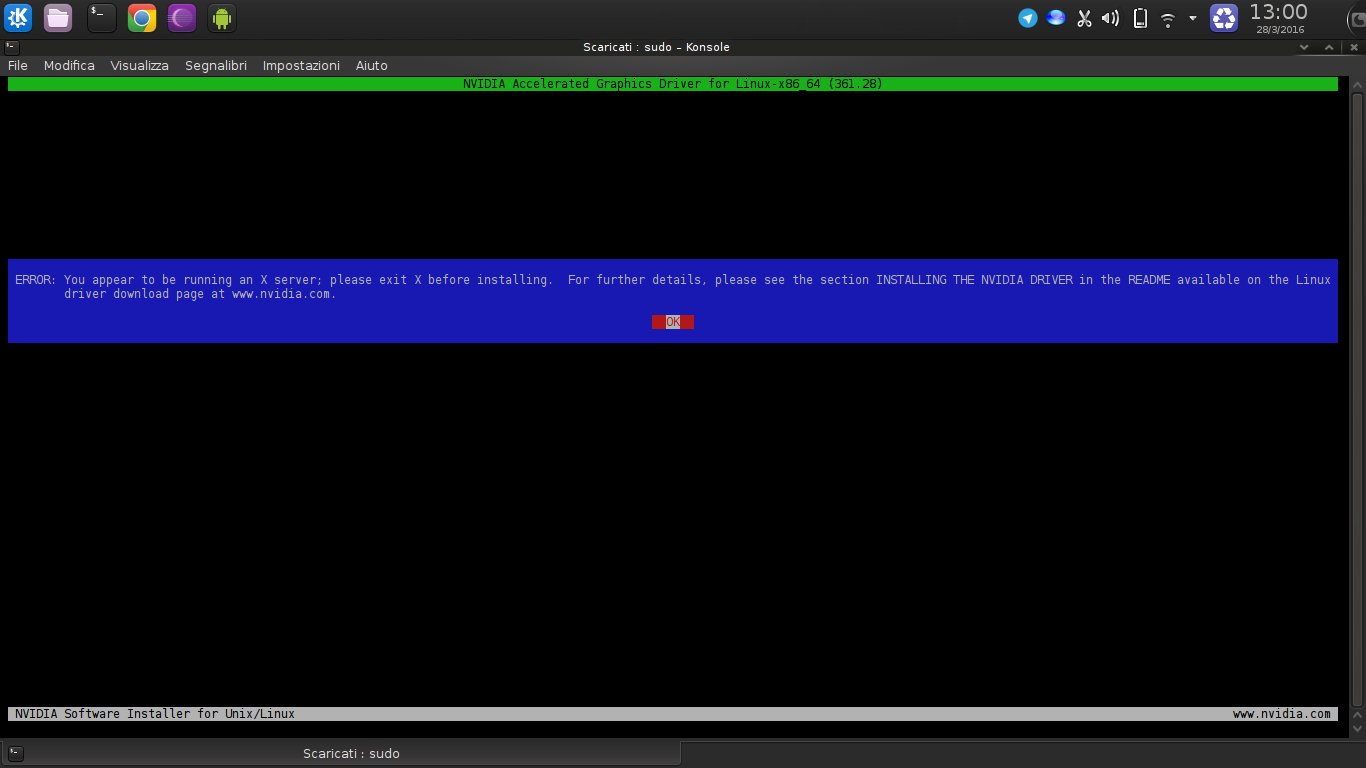
Il modo più efficace per farlo è passare ad una sessione utente con il solo terminale utilizzando la combinazione ctrl+alt+F1, effettuare il login e lanciare il comando per fermare il servizio del server grafico (systemd entra in gioco qui). Questo comando cambia a seconda del Desktop Environment che stiamo utilizzando, vi illustriamo qui quello per i DE più noti:
Unity:
$ sudo service lightdm stop
KDE:
$ sudo service kdm stop
GNOME:
$ sudo service gdm stop
Cinnamon:
$ sudo service mdm stop
Xfce:
$ sudo service xdm stop
Lxde:
$ sudo service lxdm stop
NOTA: a seconda della versione del sistema in uso l’abbinamento DE/Comando potrebbe non essere corretto. In questo caso potete provare con uno degli altri comandi scritti qui e l’operazione dovrebbe comunque andare a buon fine.
Passo 5: Effettuare l’installazione
Se tutti i passi precedenti sono andati a buon fine l’ultima cosa che ci resta da fare è concludere la procedura ed installare finalmente il nostro driver NVIDIA. Per prima cosa spostiamoci nella cartella dove abbiamo salvato il pacchetto descritto al Passo 1 (ovviamente se lo avevamo salvato nella nostra home questo passaggio non è necessario):
$ cd /percorso_dove_è_salvato_il_pacchetto
Rendiamo eseguibile il pacchetto (ricordatevi di inserire il nome corretto):
$ sudo chmod +x NVIDIA-Linux-x86_64-361.28.run
Ed infine lanciamolo:
$ sudo ./NVIDIA-Linux-x86_64-361.28.run
Se tutto è andato bene, dopo un breve caricamento verrà presentata una schermata molto simile a questa:
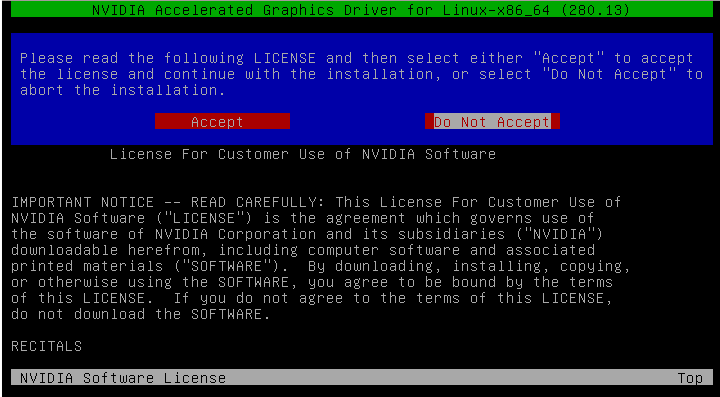
Tutto quello che dobbiamo fare è spostarci su “Accept“, premere Invio ed attendere la fine dell’installazione. Una volta concluso il programma ci chiederà se vogliamo che venga modificato il file di configurazione del server grafico X in modo che il driver Nvidia venga utilizzato al prossimo avvio del sistema, rispondiamo di sì e verremo riportarti al nostro terminale. L’ultima cosa che resta da fare è riavviare il sistema con:
$ sudo reboot
Ed il gioco è fatto, se abbiamo eseguito tutti i passi correttamente il nostro sistema si avvierà nuovamente a piena risoluzione, ma questa volta il driver utilizzato sarà quello ufficiale NVIDIA.
Speriamo che questa guida possa esservi utile. Se avete domande o perplessità non esitate a lasciarci un commento!
L'articolo [GUIDA] Installare i driver proprietari NVIDIA sembra essere il primo su Lffl.org.
Leggi il contenuto originale su Linux – Lffl.org


![[Guida] Eternal Terminal: connessioni SSH persistenti su GNU/Linux](https://www.feedlinux.com/wp-content/uploads/2021/01/eternal-terminal-install-300x139.png)



