Guida scopiazzata e adattata per OpenSuse da:
https://frug75.wordpress.com/2010/07/14/installare-una-stampante-wi-fi/
installare una stampante wi-fi? Questa procedura dovrebbe valere per la maggior parte delle stampanti, ma è testata sulla mie HP.
Nota queste stampanti / scanner usano lo standard WPS ovvero Wi-Fi Protected Setup che è uno standard per l’instaurazione di connessioni sicure su una rete Wi-Fi domestica, creato dalla Wi-Fi Alliance, e lanciato l’8 gennaio 2007
METODO WPS
Il primo che ho seguito necessita di un router (va bene quella della tua rete internet) e di una stampante WPS come HP.
Ci sono due pulsanti, uno sul router e uno sulla stampante, che premuti contemporaneamente associano i due dispositivi in automatico.
Il router assegna così un indirizzo ip alla stampante: per sapere qual’è, c’è una opzione sulla periferica per stampare le informazioni (in particolare ip address e mac address che sono molto utili per assegnare poi un indirizzo statico alla periferica).
Ottenute le informazioni, facciamo click su “Impostazioni KDE”→ stampanti (comunque in ogni DE/WM esiste). Ci si apre una finestra, (di solito richiede la password di root) un click su Aggiungi, naturalmente la stampante deve essere ancora accesa e collegata in wireless al router!
Nota: di solito esiste un tasto “cerca” per trovarlo comodamente.
Scegliere Appsocket (o hpjetdirect) e inserire la porta (standard 9100) e l’indirizzo ip della HP
Poi scegliere il driver per quella stampante da collegare. (spesso lo autorileva, quindi confermate solo)
Poi dare un nome, una descrizione e una posizione scrivendo quello che volete dato che sono solo campi descrittivi, meglio se per nome date un nome “serio”
Meglio sempre ceccare (segnare) il quadratino “condividi la stampante” e infine schiacciare il bottone “fine”.
Si aprirà di solito una box di riepilogo. Vi verrà chiesto di stampare una pagina di prova, fatelo e dopo vi comparirà una schermata con le proprietà della stampante, dove potrete sbizzarrirvi con i vostri settaggi preferiti!
Metodo Yast
Yast2→stampante
In “configurazione stampante” premi il tasto aggiungi. Partirà un sistema di auto-rilevamento, aspettate che finisca.
Cliccate in alto “procedura guidata rilevamento” si aprirà una finestra e andate su “porta TCP (Appsocket/jectdirect)”.
Scegliere Appsocket (o hpjetdirect) ed inserire la porta (standard 9100) e l’indirizzo ip della HP Nota: Esiste un tasto “cerca” per trovarlo comodamente.
Nota: Esiste “parametro facoltativo” meglio lasciarlo vuoto.
Nota: Esiste “verifica collegamento” che funziona solo dopo aver immesso il IP per controllare il collegamento.
Nota. Esiste “selezionare il produttore stampante”, campo OBBLIGATORIO per facilitare la ricerca driver.
Poi scegliere il driver per quella stampante da collegare. (spesso lo autorileva, quindi confermate solo)
Poi SETTATE COME MEGLIO CREDETE e cliccate sul bottone “fine”, meglio se per nome date un nome “serio”
Ci sarà da aspettare che setti il tutto…
Si aprirà di solito una box di riepilogo.
Meglio sempre ceccare (segnare) il quadratino “condividi la stampante” e infine schiacciare il bottone “fine”.
Vi verrà chiesto di stampare una pagina di prova, fatelo e dopo vi comparirà una schermata con le proprietà della stampante, dove potrete sbizzarrirvi con i vostri settaggi preferiti!
METODO HP
Bene se abbiamo installato correttamente tutti i pacchetti segnalati in precedenza per le stampanti HP nel nostro menù di sistema troveremo Preferenze>HPLIP Toolbox, click ed apparirà questa finestra.
Clicchiamo su Setup Device , ci appare un’altra schermata dove selezioneremo la terza voce come in figura e cliccheremo Next.
Ci viene chiesto di collegare la stampante col cavo USB, in questo modo verrà configurata la connessione wi-fi della stampante.
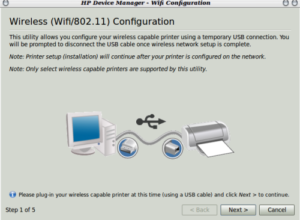
Colleghiamo accendiamo e facciamo click su Next, dopo qualche secondo viene in automatico aggiunta la stampante USB (i driver li abbiamo già installati) e compare questa schermata
Facciamo sempre click su Next e ci compare la lista delle reti disponibili, selezioniamo la nostra.
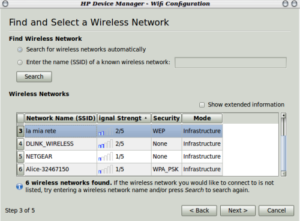
Andiamo ancora su Next, se la nostra rete è protetta da una password ci ritroviamo questa schermata in cui dobbiamo digitarla.
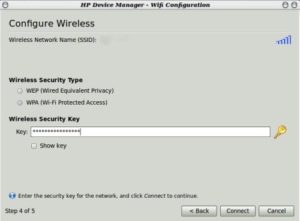
Dopo pochissimi secondi di attesa ci compare la schermata finale di conferma!
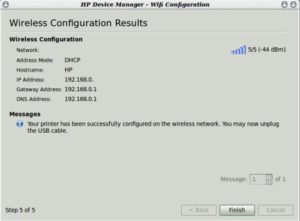
Attenzione! Facciamo click su Finish, ma non è finita. Infatti per ora abbiamo interfacciato la stampante col router, abbiamo la stampante funzionante via USB, ma se stacchiamo il cavo la stampante non funziona, perchè? Potremmo procedere come nel primo esempio partendo da Sistema>Amministrazione>Stampa. Potremmo configurarla con CUPS. Oppure sempre col nostro HPLIP Toolbox ci posizioneremo ancora qui, ma selezionando la seconda voce.
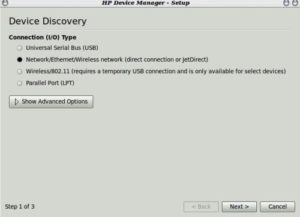
Naturalmente la stampante non deve più essere collegata col cavo USB.
Facciamo quindi click su Next e verrà ora rilevata la stampante in rete….
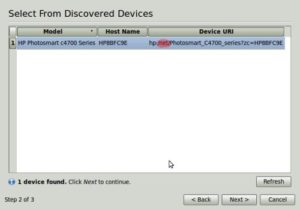
Sembra uguale a quella di prima, ma notate che ora (l’ho evidenziato) l’indirizzo della stampante non è più “hp:/usb…”, ma “hp:/net…”! Bene, facciamo ancora click su Next e ci compare una schermata dove possiamo anche cambiare il nome della periferica.
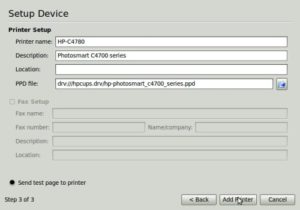
Spuntiamo “Send test page to printer” e un click su “Add Printer” Ecco le notifiche che ci avviseranno della stampa avvenuta!
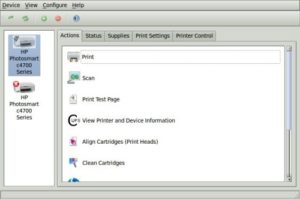
Come notate, sono presenti sia la stampante versione wi-fi sia usb, io consiglio di tenere tutte e due le opzioni! Infatti basta mettere come preferita la versione wi-fi, che nell’uso normale viene utilizzata, dovessimo invece avere la necessità di collegarla via usb, abbiamo anche questa impostazione.
Per altro guardate questo articolo:
Ciaooooooooooooooooooooooooooo
Leggi il contenuto originale su Blog di trucchisuse
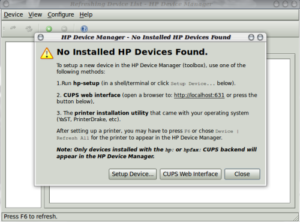
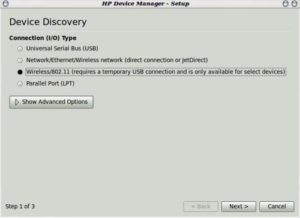
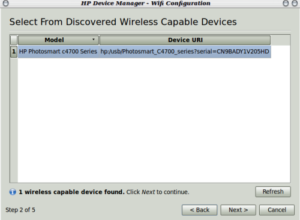


![[Guida] Eternal Terminal: connessioni SSH persistenti su GNU/Linux](https://www.feedlinux.com/wp-content/uploads/2021/01/eternal-terminal-install-300x139.png)



