JDownloader è un programma incredibilmente utile per chi scarica spesso contenuti dal web: è infatti comodo, gratuito, veloce e personalizzabile. JDownloader è un gestore di download in parte open source, scritto completamente in Java e quindi multipiattaforma.
L’apice del successo è stato raggiunto da JDownloader ai tempi dell’ormai defunto Megaupload ma con il nuovo Mega e il gran numero di servizi che hanno riempito il vuoto (Zippyshare, Uptobox, Firecloud, Uploadrocket, Dailyupload, Usercloud) risulta uno strumento davvero molto utile anche oggi.
JDownloader presenta alcune utili caratteristiche lo hanno reso uno dei programmi preferiti per chi utilizza i servizi di file sharing per scaricare un gran numero di file facilmente e spesso molto velocemente.
Vediamo i pregi di JDownloader:
- Permette di scaricare automaticamente una lista di files;
- Permette di scaricare automaticamente da un gran numero di servizi di file sharing differenti;
- Estrae automaticamente gli archivi scaricati e permette di inserire la password;
- Può risolvere automaticamente alcuni CAPTCHA grazie all’ocr incluso (JAntiCaptcha);
- Può fare riconnettere i router o i modem per ottenere un nuovo ip;
- Inoltre permette di scaricare velocemente da diversi servizi video ( come Youtube, Vimeo e Dailymotion);
- Decritta e usa i file contenitore RSDF, CCF e DLC;
- Memorizza ed usa le credenziali dei servizi premium dei diversi hoster.
In questo articolo ci soffermeremo su alcuni aspetti preliminari l’installazione su tutte le piattaforme e la spiegazione dell’uso base, poi nei successivi approfondiremo i vari aspetti del programma.
Installare JDownloader
JDownloader come detto è un software multi-piattaforma, quindi è disponibile per i maggiori sistemi operativi desktop: Windows, MacOS e Linux.
Abbiamo già parlato di come installare questa comoda applicazione su Linux.
Installare JDownloader su Windows
Non è affatto difficile, basta scaricare l’eseguibile exe dal sito ufficiale e trattandosi di un web installer scaricherà da solo il necessario durante l’installazione. Potete premere Next e poi Accept quando vi mostrerà la licenza, da questo punto in poi vi conviene fare attenzione per evitare di installare adware (software pubblicità).
A questo punto togliete la spunta e cliccate su Accept, sulla schermata successiva si consiglia fortemente di cliccare su Decline.

A questo punto basta aspettare che l’installer completi la procedura. Esiste anche una versione senza adware nell’installer, la procedura di installazione è simile ma senza trappole. Purtroppo installa JDownloader solo in inglese. Potete trovare le versioni adware free in questa pagina.
Installare JDownloader su MacOS
E’ molto semplice e la procedura è molto simile a quella per Windows. Basta scaricare il pacchetto dmg. Ci sono due versioni diverse in base alla vostra versione di MacOS. Scelta la versione giusta potete cliccare per scaricarla, a download completato potete cliccare sul file per avviare l’installazione.
Si aprirà una finestra, cliccate quindi sul pulsante Apri ed a questo punto verranno scaricati tutti i dati necessari all’installazione del programma. Al termine partirà il setup vero e proprio, per continuarlo basterà premere Next per tre volte consecutive, poi scegliere se creare o collegamenti a JDownloader nella barra Dock e nel desktop di MacOS, infine basterà cliccare su Next e poi Finish per completare.
Attenzione: queste istruzioni sono valide solo per la versione senza adware di cui abbiamo messo il link per il download. Se decidete di usare la versione normale state più attenti nei passaggi per evitare l’installazione dei fastidiosi software pubblicitari.
A questo punto siete pronti per utilizzare JDownloader.
Il primo avvio di JDownloader
E’ davvero semplice orientarsi, al primo avvio noterete quattro schede, quelle che vi interessano sono le prime tre:
- Download è la schermata principale in cui potrete vedere i progressi dei vostri download e gestirli.
- Cattura collegamenti è la schermata in cui compariranno tutti i collegamenti che il programma automaticamente troverà scansionando la vostra clipboard.
- My Jdownloader è la schermata che permette di creare un account per accedere a diverse comode opzioni avanzate come il controllo remoto.
Come iniziare a scaricare?
Dal primo avvio è selezionata l’opzione controllo Appunti, se non è abilitata si consiglia di abilitarla. Per attivare il controllo appunti basta un click sull’icona a forma di cartellina marrone posta nella barra degli strumenti subito sopra le schede, se l’opzione è attiva avrà una spunta. La funzione è molto utile fa in modo che JDownloader controlli automaticamente tutto ciò che avete copiato (tramite click col tasto destro e il comando Copia, o con combinazione di tasti ctrl+C), ed aggiunga automaticamente i collegamenti nella schermata apposita controllando se i file sono ancora disponibili online o sono stati rimossi.
Potete aggiungere un collegamento anche in modo manuale, andando nella scheda cliccando su Aggiungi nuovi collegamenti web sempre nella scheda Cattura Collegamenti.
Una volta aggiunti i collegamenti, li troverete nella scheda Cattura collegamenti. A questo punto a destra della schermata spunterà la spunta verde se sono online e potrete procedere con il download vero e proprio.
Per avviare il download basterà cliccare col tasto destro sul nome del pacchetto da scaricare e scegliere la prima voce Avvia Download.
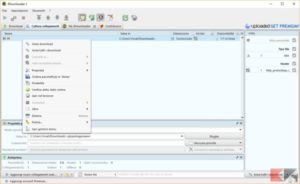
Il trasferimento inizierà e potrete gestirlo dalla scheda Download, potrete vedere come procede e mettere in pausa o stoppare il collegamento in ogni momento. A download terminato se il file è diviso in parti o è compresso sarà JDownloader ad occuparsi di rimetterle assieme e a decomprimerle.
La nostra guida introduttiva è finita abbiamo già realizzato alcune guide avanzate per JDownloader ed altre sono in arrivo!
L'articolo JDownloader 2: guida e configurazione appare per la prima volta su ChimeraRevo - Il miglior volto della tecnologia.
Leggi il contenuto originale su Linux – ChimeraRevo – Il miglior volto della tecnologia



![[Guida] Eternal Terminal: connessioni SSH persistenti su GNU/Linux](https://www.feedlinux.com/wp-content/uploads/2021/01/eternal-terminal-install-300x139.png)



