In questo articolo vi mostro una serie di cose da fare dopo aver installato Linux Mint 18 Cinnamon edition, per avere una migliore esperienza d’uso dopo una ‘fresh installation’.
Ho scritto un (doppio) articolo simile dopo l’uscita di Ubuntu 16.04 (trovate QUI la prima parte), uno per Fedora 24 e ora voglio riproporlo per Mint 18, del quale trovate tutte le informazioni nell’articolo pubblicato qualche giorno fa.
Aggiornate il sistema
Prima cosa da fare controllare la presenza di eventuali aggiornamenti. E’ un must. Cliccchiamo sullo scudo che troviamo in basso a destra, accanto all’orologio e lanciamo il Gestore aggiornamenti. Al primo avvio ci verrà chiesto come recapitare gli aggiornamenti. Possiamo scegliere tre opzioni:
- Non danneggiare il mio computer!”: è l’impostazione consigliata per i principianti e verranno selezionati solo gli aggiornamenti considerati affidabili o che non hanno impatto su parti critiche del sistema operativo. Gli aggiornamenti che potrebbero compromettere la stabilità del sistema non verranno mostrati
- Ottimizza stabilità e sicurezza: questa è l’opzione consigliata per la maggior parte degli utenti, sceglie solo gli aggiornamenti considerati affidabili o che non hanno impatto su parti critiche del sistema operativo. Mostra comunque gli aggiornamenti che potremo selezionare manualmente.
- Aggiorna sempre tutto: consigliato per gli utenti esperti, questa opzione installa tutti gli aggiornamenti disponibili.
Scegliete quella che preferite e poi attendete il completamento.
Codec multimediali
- Metodo 1: da terminale date sudo apt install mint-meta-codecs
- Metodo 2: andate nel menu applicazioni, Audio e video e qui selezionare la voce Install Multimedia Codecs.
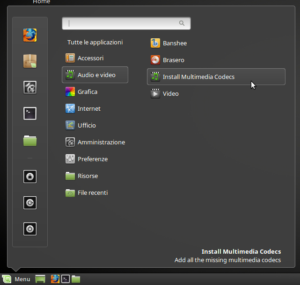
Skype
Multimedia e software da ufficio
Per la visualizzazione di PDF troviamo il nuovo Xreader. Per l’editing di immagini professionale (e non) troviamo come sempre GIMP. L’unica cosa che vi posso consigliare è di installare i plugin aggiuntivi. Da terminale date sudo apt install gimp-plugin-registry.
Utility
Dopo la prima installazione troviamo a bordo Synaptic (per l’installazione grafica di pacchetti) e Gdebi (per installare i DEB).
Modifichiamo le applicazioni in avvio automatico
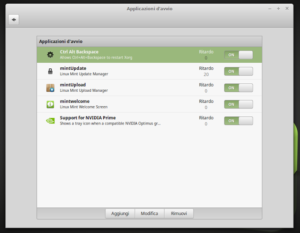
cd /etc/xdg/autostart/Seguito da:
sudo sed –in-place ‘s/NoDisplay=true/NoDisplay=false/g’ *.desktop
cd /etc/xdg/autostart/e, in seguito:
sudo sed –in-place ‘s/NoDisplay=false/NoDisplay=true/g’ *.desktop
L'articolo Le cose da fare dopo aver installato Mint 18 Cinnamon sembra essere il primo su Lffl.org.
Leggi il contenuto originale su Lffl.org


![[Guida] Eternal Terminal: connessioni SSH persistenti su GNU/Linux](https://www.feedlinux.com/wp-content/uploads/2021/01/eternal-terminal-install-300x139.png)



