Il team di Linux Mint ha rilasciato Linux Mint 18 "MATE", la nuova edizione principale di Linux Mint con MATE 1.14.x come desktop environment e basata su Ubuntu 16.04 LTS. Questa nuova release è la prima della serie 18.x che ci accompagnerà nei prossimi anni fino al rilascio della prossima LTS di Canonical.
Le novità principali di questo rilascio sono l'arrivo di MATE 1.14.x. le nuove Xapps (applicazioni comuni alle varie edizioni di Linux Mint 18 a loro volta fork di applicazioni pre esistenti), nuovi temi e l'assenza dei codec preinstallati.
Ma bando alle ciance, cominciamo e scopriamo insieme quali sono le nuove applicazioni e cosa installare per completare la distro!
Linux Mint 18 "MATE": Cosa installare per completarla
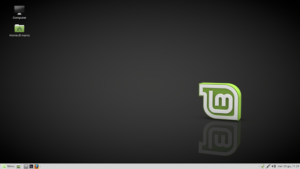 |
| Linux Mint 18 "MATE" |
FASE 1: Controlliamo la presenza di eventuali aggiornamenti
Il primo step da compiere è come sempre quello di verificare se ci sono o meno degli aggiornamenti di sistema da installare
e lanciamo il Gestore aggiornamenti. Al primo avvio ci verrà chiesto come recapitare gli aggiornamenti. Possiamo scegliere tre opzioni:
- Non danneggiare il mio computer!": è l'impostazione consigliata per i principianti e verranno selezionati solo gli aggiornamenti considerati affidabili o che non hanno impatto su parti critiche del sistema operativo. Gli aggiornamenti che potrebbero compromettere la stabilità del sistema non verranno mostrati
- Ottimizza stabilità e sicurezza: questa è l'opzione consigliata per la maggior parte degli utenti ed è quella che anche io ho scelto di abilitare. Vengono selezionati solo gli aggiornamenti considerati affidabili o che non hanno impatto su parti critiche del sistema operativo. Mostra comunque gli aggiornamenti di sicurezza e del kernel che potremo selezionare manualmente.
- Aggiorna sempre tutto: consigliato per gli utenti esperti seleziona tutti gli aggiornamenti disponibili. Mantiene il computer completamente aggiornato e in caso di eventuali regressioni saremo noi a dover intervenire.
Selezioniamo l'opzione desiderata. Una volta fatto ci verranno mostrati gli aggiornamenti da fare. Installiamoli selezionando installa gli aggiornamenti
Cliccate su sostituisci per aggiornare il file.
In alternative potete usare il terminale e digitare
sudo apt update && sudo apt upgrade
FASE 2: Installiamo i codec multimediali e i font Microsoft
A differenza delle precedenti release che inglobavano i codec multimediali questa nuova release di Linux Mint non ha più i codec preinstallati. Il team di Mint ha però provveduto a fornire tre semplici metodi per installarli. Il primo consiste nello spuntare la relativa voce durante l'installazione del sistema
Il secondo metodo è quello di cliccare la voce Codec multimediali presente nella finestra d'avvio di Linux Mint 18.
L'ultima via è quella di andare nel menu applicazioni, Audio e video e qui selezionare la voce Install Multimedia Codecs.
Il secondo metodo è quello di cliccare la voce Codec multimediali presente nella finestra d'avvio di Linux Mint 18.
L'ultima via è quella di andare nel menu applicazioni, Audio e video e qui selezionare la voce Install Multimedia Codecs.
Se proprio vogliamo far i nerd possiamo farlo anche da terminale dando:
sudo apt install mint-meta-codecs
Ora non ci resta che installare i fonts Microsoft. Possiamo farlo per via grafica sfruttando il Gestore pacchetti (menu avvio, amministrazione). Cerchiamo il pacchetto ttf-mscorefonts-installer e installiamolo.
Durante l'installazione verrà fuori questo messaggio che ci invita a leggere l'EULA e ad accettarne i termini
L'altro modo per installarli è quello di usare il terminale dando
sudo apt install ttf-mscorefonts-installersudo apt install mint-meta-codecs
Ora non ci resta che installare i fonts Microsoft. Possiamo farlo per via grafica sfruttando il Gestore pacchetti (menu avvio, amministrazione). Cerchiamo il pacchetto ttf-mscorefonts-installer e installiamolo.
Durante l'installazione verrà fuori questo messaggio che ci invita a leggere l'EULA e ad accettarne i termini
L'altro modo per installarli è quello di usare il terminale dando
Anche in questo caso durante l'installazione vi comparirà una schermata che vi invita ad leggere l'EULA dei Font e di accettare. Muovetevi con i tasti freccia della tastiera e selezionate prima OK e poi Si.
FASE 3: Messaggistica istantanea, RSS, IRC e Mail
Come sempre accade in casa Mint, su Linux Mint 18 troviamo già preinstallato Pidgin, un client di messaggistica multi piattaforma.
Per quanto riguarda la rete Skype, be, se ne fate uso l'unica cosa è installare Skype. Potete farlo da terminale dando
sudo apt install skype
Se siete su di un sistema a 64-bit e riscontrate problemi con Skype installate anche il pacchetto ia32-libs
Se usate twitter dal pc avete due validi programmi ovvero Gwibber e Hotot. A voi la scelta, entrambi possono essere installati da terminale.
Se usate i feed reader offline vi consiglio Liferea. La versione presente nei repository di Linux Mint 18 (aka i repository di Ubuntu 16.04 LTS) come al solito ha il problema di non mostrare l'icona del programma nella barra di stato. La soluzione può essere quella di aggiungere un repo a parte. Fra quelli contenenti la versione aggiornata e non patchata di Liferea quello che ha meno roba dentro (sono tutti repo misti) è il PPA Apps di Panda Jim. Per aggiungerlo basterà dare da terminale:
sudo apt add-repository ppa:ubuntuhandbook1/apps
aggiornare
sudo apt update
ed infine installare Liferea con
sudo apt install liferea
Oltretutto così avrete anche una versione più recente di Liferea.
In alternativa a Liferea potete usare l'ottimo QuiteRSS di cui vi ho parlato in questo post.
Possiamo installare QuiteRSS grazie al PPA QuiteRSS team nel seguente modo. Come prima aggiungiamo il PPA dando da terminale
sudo apt add-repository ppa:quiterss/quiterss
aggiorniamo
sudo apt update
ed infine installiamo dando
sudo apt install quiterss
Per quanto riguarda IRC troviamo preinstallato il programma HexChat.
Lato posta elettronica abbiamo preinstallato l'ottimo Thunderbird che potete utilizzare anche come feed reader nel caso in cui non vi piaccia Liferea.
FASE 4: Browser alternativi e programmi P2P
Il browser web predefinito di Linux Mint 18 è sempre il caro e vecchio Firefox. Molti di voi però potrebbero non esser pienamente soddisfatti da questo browser, specie se usate servizi come Netflix che necessitano il supporto a determinati codec e drm. Bene, in casi come questo la soluzione più logica è quella di utilizzare Google Chrome di cui potete scaricare il pacchetto deb da questo indirizzo https://www.google.com/intl/it/chrome/browser/
Per quanto riguarda la gestione dei file Torrent su Linux Mint 18 troviamo l'ottimo Transmission. Il programma è praticamente perfetto, l'unica cosa che vi suggerisco di fare è seguire la guida Transmission abilitare blocklist Bluetack per aumentare la privacy al fine di migliorare la privacy del programma quando scaricare file dal torrent.
Se usate ancora la rete Emule due sono i programmi, amule ed amule-adunanza a seconda o meno se siete su rete normale o su rete fastweb.
Se siete su rete normale installate amule dando da terminale:
sudo apt install amule
Se siete su rete fastweb installate Amule Adunanza. Purtroppo Amule-Adunanza non è presente nei repository di Xenial, se volete installarlo potete dare uno sguardo al forum ufficiale di Adunanza o scaricare i DEB per la vecchia versione di Ubuntu.
Se siete su rete normale installate amule dando da terminale:
sudo apt install amule
Se siete su rete fastweb installate Amule Adunanza. Purtroppo Amule-Adunanza non è presente nei repository di Xenial, se volete installarlo potete dare uno sguardo al forum ufficiale di Adunanza o scaricare i DEB per la vecchia versione di Ubuntu.
Come client per i protocolli stile fileserve etc (o quel che resta sigh) l'unica soluzione completa è Jdownloader. Per installarlo dobbiamo per prima aggiungere il PPA. Da terminale diamo quindi
sudo apt add-repository ppa:jd-team/jdownloader
aggiorniamo
sudo apt update
ed infine installiamo jdownloader
sudo apt install jdownloader-installer
FASE 5: Programmi da ufficio e svago
Su Linux Mint 18 troviamo già tutto quello che ci serve per lavorare.
Come suite da ufficio abbiamo infatti già preinstallato LibreOffice in versione completa (LibreOffice Base, LibreOffice Calc, LibreOffice Draw, LibreOffice Impress, LibreOffice Math, LibreOffice Writer).
Per quanto riguarda la visualizzazione di PDF troviamo il nuovo Xreader (fork di Atril)
Per quanto riguarda la visualizzazione di PDF troviamo il nuovo Xreader (fork di Atril)
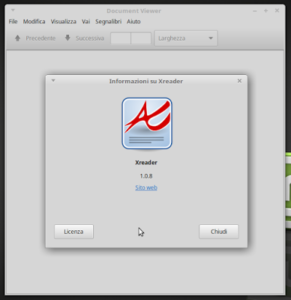 |
| Xreader |
sudo apt install gimp-plugin-registry
Per quanto concerne invece la gestione delle immagini e i ritocchi rapidi troviamo Pix, il nuovo programma sviluppato dai developers di Linux Mint
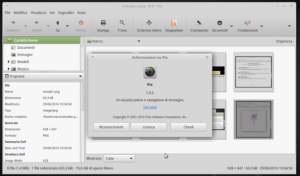 |
| Pix |
Come visualizzatore di immagini troviamo Xviewer
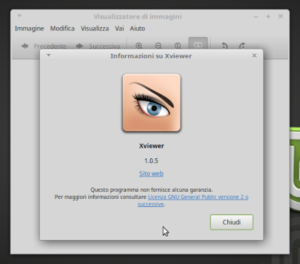 |
| Xviewer |
Se bazzicate nel mondo dell'editing video potete installare l'ottimo OpenShot. Potete farlo dando da terminale:
sudo apt install openshot
Coloro di voi che fanno largo uso di epub possono trovare in Calibre un ottimo compagno. Questo programma consente di interfacciare il vostro lettore ebook con il PC ma anche il vostro device android e sincronizzare il vostro database.
Possiamo installare Calibre dando da terminale
sudo apt install calibre
I tecnici del settore dell'edilizia potrebbero aver bisogno di un CAD per realizzare planimetrie e quant'altro. Potete installare DraftSight scaricandolo a questo indirizzo. L'unica pecca è che a partire dalla versione 2015 il programma è realizzato per soli sistemi a 64bit.
Se invece avete la necessità di lavorare con CAD 3D per realizzare componenti meccaniche etc potete usare l'ottimo FreeCAD. Vista la natura del programma (in continuo sviluppo) vi consiglio come prima cosa di aggiungere il FreeCAD Stable Releases dando da terminale:
sudo apt add-repository ppa:freecad-maintainers/freecad-stable
aggiorniamo
sudo apt update
ed infine installiamo LibreCAD dando
sudo apt install librecad
FASE 6: Media player
Come player audio e gestore raccolta musicale troviamo Banshee. Nulla da dire sul programma, funziona ed è facile da usare.
Lato player video troviamo Xplayer (chiamato Video nei menu di Mint). Si tratta anche in questo caso di una delle nuove Xapps di Linux Mint ed è un fork di Totem
Con l'installazione del meta pacchetto dei codecs viene anche installato VLC che è il secondo player di Linux Mint.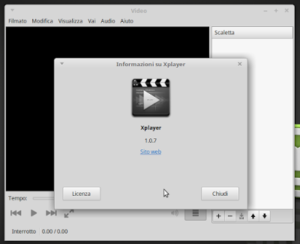 |
| Xplayer |
Come programma per la masterizzazione troviamo Brasero. Il programma ha una cattiva nomea, voi provatelo, se va bene con il vostro masterizzatore tenetevelo, in caso contrario potete installare o Xfburn oppure k3b.
Se volete invece trasformare il vostro PC in un mediacenter vi consiglio Kodi (ex Xbmc). Possiamo installarlo dando da terminale
sudo apt install kodi
FASE 7: Utility varie
A differenza delle sorellastre di Ubuntu, su Linux Mint 18 troviamo già buona parte dei tool che di solito consiglio di installare.
Troviamo infatti già presenti sia Synaptic (per l'installazione grafica di pacchetti) che Gdebi (per installare i DEB).
Nel caso in cui vi dilettiate con la compilazione di programmi è utile installare build-essential, un meta pacchetto che vi andrà ad installare il minimo sindacale per la compilazione.
Potete farlo dando da terminale
sudo apt install build-essential
Se invece siete i tipi da star a provare ISO di altre distro dalla mattina alla sera vi consiglio di installare due programmi. Il primo è Gparted, che altri non è che il gestore ed editor di partizioni. Vi servirà sia per fare operazioni di resize etc, sia per formattare le vostre chiavette dati
Possiamo installare gparted dando
sudo apt-get install gparted
FASE 8: Completare l'installazione della lingua italiana
Qualora non foste connessi alla rete durante l'installazione dovrete installare i pacchetti aggiuntivi per la lingua italiana dando da terminale:
sudo apt install language-pack-it language-pack-gnome-it firefox-locale-it libreoffice-l10n-itFASE 9: Aggiungiamo Google ai motori di ricerca di Firefox
L'altra soluzione è quella di utilizzare il sito di Linux Mint.
Clicchiamo sul seguente indirizzo http://www.linuxmint.com/searchengines.php
Scorrete la pagina fino alla voce Commercial engines dove troverete il logo di Google. Cliccateci su.
Qualora vogliate trovate in questa pagina anche altri motori di ricerca da poter aggiungere.
ed infine cliccate su Aggiungi "Google". Una volta fatto Google apparirà fra i motori di ricerca di Firefox.
FASE 10: Modificare le applicazioni in avvio automatico (PER UTENTI CHE SANNO COSA STANNO FACENDO)
Questo ultimo punto non è necessario ed è destinato agli utenti smaliziati che sanno quello che fanno (o quantomeno non si mettono a cancellare processi a cavolo ma li disattivano solo).
Possiamo migliorare i tempi di avvio e diminuire il consumo di risorse andando a levare quelle voci che non ci interessano dall'avvio automatico.
Lo possiamo fare andando nel menu di avvio e poi su Preferenze, Applicazioni d'avvio
Se volete potete disattivare le voci che non volete far partire in automatico. Mi raccomando di non fare pasticci.
Altre voci sono nascoste per non farvi fare danni. Possiamo abilitarne la visione dando terminale
cd /etc/xdg/autostart/
Ora date il comando
sudo sed --in-place 's/NoDisplay=true/NoDisplay=false/g' *.desktop
Vi verrà chiesto di inserire la vostra password. Rilanciate ora Applicazioni d'avvio e appariranno le restanti voci nascoste (ripeto, nascoste per non farvi fare danni).
Se volete, una volta fatte le dovute modifiche, nascondere nuovamente le voci in avvio automatico basterà dare da terminale
cd /etc/xdg/autostart/
e infine il comando
sudo sed --in-place 's/NoDisplay=false/NoDisplay=true/g' *.desktop
e Applicazioni d'avvio tornerà a mostrare le sole voci da noi aggiunte (resteranno però visibili in trasparenza le voci da noi disattivate).
FASE 11: Rimuoviamo le lingue inutilizzate
Nonostante la scelta di installare Linux Mint 18 in italiano vi ritroverete anche la lingua inglese (e similari). Non occupa tanto, però perché tenerla? Vediamo come rimuoverla. Andiamo nel menu di avvio, e successivamente clicchiamo su Preferenze e poi Lingue. Si aprirà il nuovo tool per la gestione delle lingue di sistema, tool che è stato sviluppato in casa Mint.
Qui troviamo le seguenti opzioni: Marco, Marco + Compositing (che è l'impostazione predefinita), Marco + Compton, Metacity, Metacity + Compositing, Metacity + Compton e infine Compiz.
A voi la scelta.
FASE 12: Cambiamo il gestore finestre per attivare Compton, Metacity o Compiz
Linux Mint 18 "MATE" fornisce la possibilità di utilizzare Compiz, Compton e Metacity oltre che Marco per la gestione degli effetti per le finestre. Vediamo come cambiare l'impostazione predefinita. Andiamo sul menu di avvio, Preferenze e poi Impostazioni del desktop
Qui possiamo fare varie cose, dal nascondere le icone sul desktop al modificare il gestore finestre. Andando su Finestre troveremo la voce che ci interessa
Qui possiamo fare varie cose, dal nascondere le icone sul desktop al modificare il gestore finestre. Andando su Finestre troveremo la voce che ci interessa
A voi la scelta.
Leggi il contenuto originale su Marco's Box











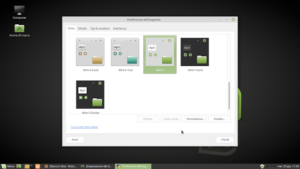
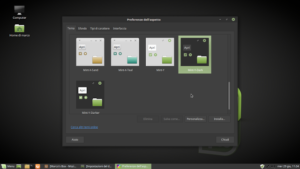
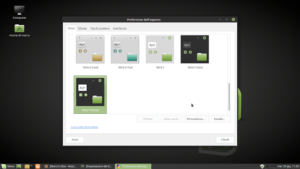


![[Guida] Eternal Terminal: connessioni SSH persistenti su GNU/Linux](https://www.feedlinux.com/wp-content/uploads/2021/01/eternal-terminal-install-300x139.png)



