Creare una stampante virtuale PDF può essere un procedimento anche macchinoso ma, nonostante esistano davvero tanti metodi per convertire molti tipi di documenti in file PDF, rappresenta il modo forse più veloce e più flessibile per questo tipo di conversione.
Infatti nella maggior parte dei casi usare una stampante virtuale PDF è semplice: basta fare come se si volesse stampare qualsiasi tipo di file, da qualsiasi programma supporti la semplice stampa, ed il documento è bello che convertito.
Se questa prospettiva ci piace allora l’articolo è quello giusto: scopriremo nelle righe seguenti come creare ed usare una stampante virtuale PDF per i maggiori sistemi operativi desktop Windows, Linux e macOS.
Creare stampante virtuale PDF
Windows
Se abbiamo Windows 10 non avremo bisogno di creare una stampante virtuale PDF, poiché questa è integrata nel sistema operativo. Per usarla non dovremo far altro che fare come se volessimo stampare (di norma File > Stampa) il documento, l’immagine o altro che vogliamo convertire e di selezionare “Microsoft Print to PDF” tra le stampanti disponibili.
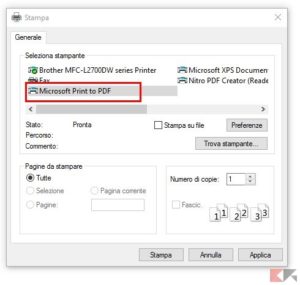
Clicchiamo su “Stampa”: ci verrà chiesto dove salvare il nostro documento.
Se invece non abbiamo Windows 10 dovremo creare una stampante PDF Virtuale sul nostro computer prima di poterla usare. Il metodo più semplice è quello di installare Nitro PDF Reader sul nostro PC: oltre ad essere un ottimo lettore PDF, questo programma installa anche una stampante virtuale PDF pronta per l’uso.
Scarichiamo il programma dal link in basso (32 o 64 bit a seconda del nostro sistema operativo) e procediamo come di consueto all’installazione.
DOWNLOAD | Nitro PDF Reader
Riavviamo ora il computer, apriamo un documento da convertire e facciamo come se volessimo stamparlo (in genere File > Stampa). Notiamo che, nella lista delle stampanti disponibili, è comparsa anche la stampante virtuale PDF “Nitro PDF Creator”. Selezioniamola, clicchiamo su Stampa ed il gioco è fatto: ci verrà chiesto dove salvare il nostro PDF!
Linux
Nella stragrande maggioranza delle distribuzioni Linux una stampante virtuale PDF è già presente nel sistema operativo! Basterà fare come se volessimo stampare il documento da convertire (di norma File > Stampa) e selezionare, nella finestra di stampa, l’opzione Stampa su File.
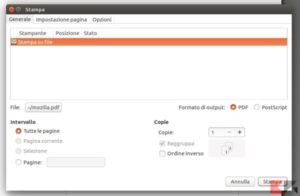
Assicuriamoci che la spunta su “Formato di output” sia impostata su PDF e, eventualmente, cambiamo nome e percorso del file da salvare cliccando sul pulsante di fianco alla dicitura File:. Il gioco è fatto: premiamo su Stampa per convertire il nostro documento.
Se la stampante virtuale PDF non fosse presente sul nostro sistema operativo allora potremo crearne una installando il pacchetto CUPS-PDF. Esso è presente nei repository della maggior parte delle distribuzioni. Ad esempio su Debian, Ubuntu e derivate potremo installarlo digitando da terminale
sudo apt install cups-pdf
La semplice stampante virtuale PDF sarà così creata. Ora facciamo come per stampare un documento (File > Stampa) e dalla lista delle stampanti disponibili clicchiamo su PDF. Clicchiamo ora su stampa: troveremo il documento appena convertito nella cartella PDF della nostra home directory.
macOS
Non c’è bisogno di creare una stampante virtuale PDF per macOS, poiché questa è già integrata nel sistema operativo! Per usare la stampante virtuale PDF di macOS apriamo il documento da convertire in PDF e facciamo come se volessimo stamparlo (Command + P o File > Stampa). Facciamo click sulla casellina PDF in basso…
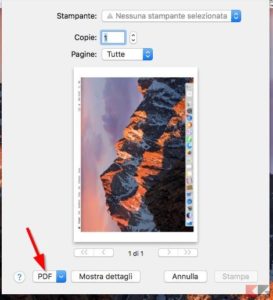
dopodiché scegliamo Salva come PDF.
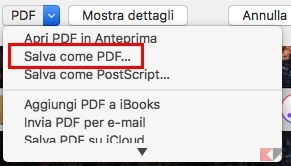
Il gioco è fatto: dovremo semplicemente scegliere il nome del nostro PDF, il percorso di salvataggio, eventuali tag e informazioni e confermare.
L'articolo Stampante virtuale PDF: come crearla ed usarla appare per la prima volta su ChimeraRevo - Il miglior volto della tecnologia.
Leggi il contenuto originale su Linux – ChimeraRevo – Il miglior volto della tecnologia




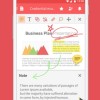


![[Guida] Eternal Terminal: connessioni SSH persistenti su GNU/Linux](https://www.feedlinux.com/wp-content/uploads/2021/01/eternal-terminal-install-300x139.png)



