Ubuntu 16.04 cosa installare per completarlo
Piccola guida post installazione con alcuni post installazione per chi si avvicina per la prima volta al mondo Ubuntu.
Fase 1: Abilitare i repository Partner di Canonical e aggiornare il sistema
Andiamo su Impostazioni di Sistema e clicchiamo sull'icona Software e aggiornamenti. Andiamo ora ad Altro Software e spuntiamo la voce Partner di Canonical.
Chiudiamo ora il tutto e andiamo ad aggiornare il sistema.
Lanciamo il terminale e diamo
sudo apt-get update && sudo apt-get upgrade
Installiamo dunque eventuali aggiornamenti proposti.
Fase 2: Installazione Codec, font microsoft, adobe flash, OpenJDK e il plugin per il browser
Andiamo ora ad installare i vari codec multimediali, supporto ai file compressi, font microsoft e adobe flash player. Possiamo farlo installando un solo pacchetto che provvederà a fare tutto da se. Oltre a questo vi consiglio l'installazione di p7zip per gestire i file compressi nel formato 7zip.
Da terminale digitiamo
sudo apt-get install ubuntu-restricted-extras p7zip
Durante l'installazione apparirà la richiesta di accettare l'installazione dei caratteri microsoft. Spostatevi con i tasti freccia e confermate le operazioni.
Andiamo ora ad installare openjdk e il plugin per il browser dando da terminale
sudo apt-get install openjdk-8-jre icedtea-8-plugin
Fase 3: Messaggistica
Su Ubuntu 16.04 non troviamo nessun client di messaggistica preinstallato. Se proprio usate questo genere di programmi io vi consiglio di installarne uno leggero e multi servizio come Pidgin.
Possiamo installarlo da terminale dando
sudo apt.get install pidgin
Possiamo installarlo da terminale dando
sudo apt.get install pidgin
Se siete utenti Skype potete installarlo dando da terminale
sudo apt-get install skype
Se usate i feed reader offline vi consiglio di installare Liferea
sudo apt-get install liferea
Come client mail troviamo preinstallato l'ottimo Thunderbird quindi non c'è nulla da installare.
Qualora foste utenti Telegram potete avete due alternative. La prima è quella di scaricare l'eseguibile di Telegram Destkop direttamente dal sito internet ufficiale all'indirizzo https://desktop.telegram.org/
Una volta scaricato vi basterà decomprimere l'archivio e lanciare l'eseguibile di Telegram Desktop. Al primo avvio del programma l'eseguibile provvederà a creare i collegamenti nei menu (a volte è necessario il riavvio della sessione per veder apparire il collegamento). Questa è la soluzione che preferisco in quanto l'eseguibile di Telegram Desktop riesce ad auto aggiornarsi e quindi avrete il client sempre aggiornato e allineato con la versione ufficiale.
Se invece volete utilizzare un repository potete farlo grazie al PPA Telegram sviluppato da Martin Wimpress (il leader di Ubuntu MATE). Per farlo dovrete per prima cosa aggiungere il PPA dando da terminale:
sudo add-apt-repository ppa:flexiondotorg/telegram
sudo apt-get update && sudo apt-get install telegram
sudo apt-get install liferea
Come client mail troviamo preinstallato l'ottimo Thunderbird quindi non c'è nulla da installare.
Qualora foste utenti Telegram potete avete due alternative. La prima è quella di scaricare l'eseguibile di Telegram Destkop direttamente dal sito internet ufficiale all'indirizzo https://desktop.telegram.org/
Una volta scaricato vi basterà decomprimere l'archivio e lanciare l'eseguibile di Telegram Desktop. Al primo avvio del programma l'eseguibile provvederà a creare i collegamenti nei menu (a volte è necessario il riavvio della sessione per veder apparire il collegamento). Questa è la soluzione che preferisco in quanto l'eseguibile di Telegram Desktop riesce ad auto aggiornarsi e quindi avrete il client sempre aggiornato e allineato con la versione ufficiale.
Se invece volete utilizzare un repository potete farlo grazie al PPA Telegram sviluppato da Martin Wimpress (il leader di Ubuntu MATE). Per farlo dovrete per prima cosa aggiungere il PPA dando da terminale:
sudo add-apt-repository ppa:flexiondotorg/telegram
sudo apt-get update && sudo apt-get install telegram
Fase 4: Altri browser e programmi p2p
Il browser predefinito di Ubuntu è come da tradizione linara il buon vecchio Firefox e Browser, il browser web che Canonical sta sviluppando per Ubuntu Phone. Se non avete particolari esigenze come ad esempio la fruizione di servizi di streaming come Netflix potete usarlo tranquillamente.
Se invece usate Netflix la soluzione migliore è quella di usare Google Chrome che su Linux offre la possibilità di poter usare Netflix senza smanettamenti vari.
Se invece usate Netflix la soluzione migliore è quella di usare Google Chrome che su Linux offre la possibilità di poter usare Netflix senza smanettamenti vari.
Potete scaricare il pacchetto deb di Google Chrome da questo indirizzo https://www.google.com/intl/it/chrome/browser/
Per quanto riguarda la gestione dei file torrent troviamo l'ottimo Transmission. Il programma è praticamente perfetto, l'unica cosa che vi suggerisco di fare è seguire la guida Transmission abilitare blocklist Bluetack per aumentare la privacy al fine di migliorare la privacy del programma quando scaricare file dal torrent.
Se usate ancora la rete Emule due sono i programmi, amule ed amule-adunanza a seconda o meno se siete su rete normale o su rete fastweb.
Se siete su rete normale installate amule dando da terminale:
sudo apt-get install amule
Se siete su rete fastweb installate Amule Adunanza con
sudo apt-get install amule-adunanza
Fase 5: Ufficio e svago
Su Ubuntu 16.04 troviamo LibreOffice in versione quasi completa. Dico quasi perché l'unico componente che manca è LibreOffice Base, un programma che il 90% dell'utenza non ha mai utilizzato.
Se però avete intenzione di usarlo potete installarlo dando da terminale
Se però avete intenzione di usarlo potete installarlo dando da terminale
sudo apt-get install libreoffice-base
Per farlo vi basterà dare da terminale
sudo apt-get install libreoffice-style-sifr
Una volta scaricato per abilitarlo su LibreOffice vi basterà andare su Strumenti, Opzioni, LibreOffice, Vista e li andare ad impostarlo.
Per quanto concerne invece l'editing di immagini troviamo Shotwell (per organizzare le foto), Eye of MATE e Simple Scan (per la gestione dello scanner).
Quello che manca è un editor di immagini avanzato. La scelta obbligata è quella di installare GIMP che potete installare dando da terminale
sudo apt-get install gimp gimp-plugin-registry
Quello che manca è un editor di immagini avanzato. La scelta obbligata è quella di installare GIMP che potete installare dando da terminale
sudo apt-get install gimp gimp-plugin-registry
Se lavorate anche con le immagini vettoriali vi consiglio di installare Inkscape dando da terminale
sudo apt-get install inkscape
Coloro di voi che fanno largo uso di epub possono trovare in Calibre un ottimo compagno. Questo programma consente di interfacciare il vostro lettore ebook con il PC ma anche il vostro device android e sincronizzare il vostro database.
Possiamo installare Calibre dando da terminale
sudo apt-get install calibre
I tecnici del settore dell'edilizia potrebbero aver bisogno di un CAD per realizzare planimetrie e quant'altro. Potete installare DraftSight scaricandolo a questo indirizzo. L'unica pecca è che a partire dalla versione 2015 il programma è realizzato per soli sistemi a 64bit.
Se bazzicate nel mondo dell'editing video potete installare l'ottimo OpenShot. Potete farlo dando da terminale:
sudo apt-get install openshot
Fase 6: Media Player
Come player audio e gestore raccolta musicale troviamo Rhythmbox mentre come player video troviamo Video, il player video di GNOME. Entrambi sono ottimi programmi però vi consiglio ugualmente di installare VLC che come ben sapete è in grado di riprodurre qualsiasi filmato.
Possiamo installare VLC dando da terminale:
sudo apt-get install vlc
Possiamo installare VLC dando da terminale:
sudo apt-get install vlc
Manca un programma per la masterizzazione. Il mio consiglio è quello di installare Brasero.
Possiamo farlo dando da terminale
sudo apt-get install brasero
Possiamo farlo dando da terminale
sudo apt-get install brasero
Se volete un software per gestire la vostra mediateca l'unica via è quella di installare l'ottimo Kodii (ex Xbmc) e potete farlo dando da terminale:
sudo apt-get install kodi
Fase 7: Utility varie
L'installazione di tutti i deb su Ubuntu passa per Ubuntu Software, il nuovo software center (basato su GNOME Software con opportune patch) che sostituisce il vecchio e pesante Ubuntu Software Center. Il programma funziona ma vi consiglio lo stesso di installare Gdebi per poter installare quei programmi di terze parti che spesso fanno i capricci (qualcuno ha detto DraftSight). Possiamo installare gdebi dando da terminale
sudo apt-get install gdebi
Uno dei programmi che vi consiglio di installare per la gestione dei pacchetti è Synaptic, un programma che spesso si rivela utile, specie quando vogliamo installare qualche pacchetto o programma di cui non ricordiamo bene il nome. Per installarlo diamo da terminale:
sudo apt-get install synaptic
Una utility che non dovrebbe mai mancare è PPA-Purge che consente di effettuare la rimozione di PPA aggiunti e di ripristinare al contempo la versione originale del programma. Un must have se vi piace provare tutti i PPA che vi capitano a tiro. Lo installiamo da terminale dando
sudo apt-get install ppa-purge
Unity ha tante funzioni nascoste. Avere un tool semplice ed intuitivo per la gestione di esso nonché per effettuare altre operazioni che prima dell'avvento di GNOME 3 erano banali (come cambiare tema o set di icone) è d'obbligo. Il programma che fa questo e altro ancora è Unity Tweak Tool. Il programma, che prima era disponibile tramite un PPA esterno è ora incluso nei repository di Ubuntu e per installarlo basterà dare da terminale
sudo apt-get install unity-tweak-tool
Nel caso in cui vi dilettiate con la compilazione di programmi è utile installare build-essential, un meta pacchetto che vi andrà ad installare il minimo sindacale per la compilazione.
Potete farlo dando da terminale
sudo apt-get install build-essential
Se invece siete i tipi da star a provare ISO di altre distro dalla mattina alla sera vi consiglio di installare due programmi. Il primo è Gparted, che altri non è che il gestore ed editor di partizioni. Vi servirà sia per fare operazioni di resize etc, sia per formattare le vostre chiavette dati
Possiamo installare gparted dando
sudo apt-get install gparted
Per quanto riguarda la scrittura di immagini su pendrive per la creazione di live usb possiamo installare l'ottimo Unetbootin dando da terminale:
sudo apt-get install unetbootin
In alternativa potete scaricare il DEB di Mint Stick dai repository di Linux Mint.
Fase 8: Completare l'installazione della lingua italiana
Se avete installato Ubuntu 16.04 mentre eravate collegati alla vostra rete domestica vi ritroverete già la lingua italiana installata. In caso contrario potete installare la lingua italiana dando da terminale:
sudo apt-get install language-pack-it language-pack-gnome-it aspell-it myspell-it witalian
Fase 9: Modificare le applicazioni in avvio automatico
Per alleggerire il sistema e togliere in avvio qualche servizio che non vi serve potete seguire la mia precedente guida Modificare le applicazioni in avvio automatico su Ubuntu 12.04 che risulta sempre valida. Ovviamente non devo starvi qui a dire di fare attenzione a quello che levate.
Fase 10: Abilitare la funzionalità minimize to click
Molti non sanno che è possibile attivare la funzionalità di minimizzazione delle finestre al click del mouse. Questa funzionalità è però nascosta e per attivarla necessità di alcuni passaggi. Trovate maggiori informazioni su come attivarla nonché un video esemplificativo nel mio precedente articolo Ubuntu 14.04: Torna il minimize on click, ecco come attivarlo
Fase 11: Spostare Unity nella parte bassa dello schermo
Una delle novità di Ubuntu 16.04 è la possibilità di spostare il launcher di Unity nella parte bassa dello schermo e trasformarlo in una specie di dock. Possiamo farlo in vari modi, uno dei più semplici è utilizzando Unity Tweak Tool. Per sapere come fare date uno sguardo alla guida Spostare in basso il launcher di Unity con Unity Tweak Tool
Leggi il contenuto originale su Marco's Box
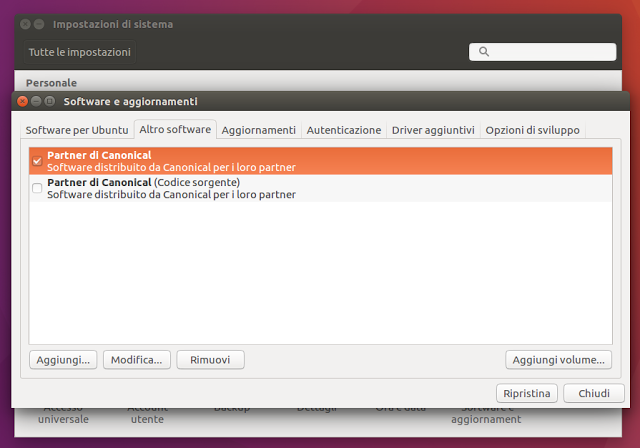


![[Guida] Eternal Terminal: connessioni SSH persistenti su GNU/Linux](https://www.feedlinux.com/wp-content/uploads/2021/01/eternal-terminal-install-300x139.png)



