È previsto per oggi il rilascio ufficiale di Ubuntu 20.04 LTS Focal Fossa. Essendo una versione Long Term Support, sarà supportata per cinque anni (fino al 2025). Questa guida contiene alcuni consigli per renderla più completa e più comoda nell’uso quotidiano. È rivolta sia a chi si avvicina per la prima volta a Ubuntu, sia ai più esperti che hanno bisogno di consultare degli appunti rapidi per ottimizzare un’installazione “pulita” di Ubuntu 20.04.
È suddivisa in due parti: nella prima ci sono dei passaggi più o meno obbligati (aggiornamento del sistema, prime impostazioni ecc.); nella seconda suggerimenti di applicazioni per completare il parco software, più “trucchi” e configurazioni per rendere più agevole l’utilizzo di Ubuntu. In questa seconda parte siete liberissimi di seguire in tutto, in parte, o addirittura per nulla, le indicazioni contenute.
LE NOVITÀ
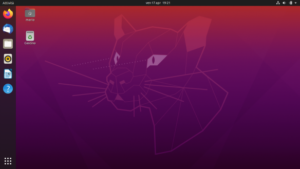
Ecco alcune delle principali novità di Ubuntu 20.04:
- Kernel Linux 5.4 (con supporto exFAT)
- GNOME 3.36
- Nuovo Tema di default Yaru in tre varianti: Light, Dark e Standard.
- Nuovo splash screen (con logo del produttore)
- Personalizzazioni varie: possibilità di disabilitare le notifiche, risoluzione scalata del monitor ecc.
- Approccio volto maggiormente verso gli Snap: parti importanti del sistema e Ubuntu Software (“l’app-store” di Ubuntu) sono preinstallate in snap; vi potrebbe capitare che il terminale vi suggerisca di installare app in snap oltre che con apt (se provate, ad esempio, a lanciare da terminale un programma non installato).
- Rimosso definitivamente Python2 (benché ancora disponibile)
- Rimossa possibilità di avanzamento da versione LTS precedente per i sistemi 32 bit.
- Rimossa (finalmente!) l’app di Amazon.
- Miglioramento generale delle performance
Potete consultare le note di rilascio in questa pagina.
1. PRIMO AVVIO E AGGIORNAMENTO DEL SISTEMA
Al primissimo avvio comparirà un breve wizard per impostare livepatch, account, privacy ecc. Ignorate per il momento eventuali notifiche relative alla disponibilità di aggiornamenti e rimandateli. Aprite invece il menu (tasto in basso a sinistra), cercate Software e aggiornamenti e avviatelo. Nella seconda scheda Altro Software mettete la spunta su Partner di Canonical.
FACOLTATIVO Vi consiglio inoltre le seguenti impostazioni:
- Nella prima scheda Software per Ubuntu, impostate il server principale in Scaricare da (solitamente è più veloce di quello italiano).
- Nella terza scheda Aggiornamenti impostate il primo menu a tendina con Ogni Giorno, i due successivi con Visualizza immediatamente e l’ultimo Per le versioni LTS (così avrete la notifica immediata di tutti gli aggiornamenti ma deciderete voi quando scaricarli e installarli; infine non incorrerete in futuro nel rischio di avanzare inavvertitamente alla prossima versione non LTS di Ubuntu).
Poi, sempre nel menu, cercate il Terminale e lanciatelo. Aggiornate quindi il sistema con il comando:
sudo apt update && sudo apt full-upgrade
Da menu aprite Supporto lingue e completate l’installazione della lingua italiana. Infine riavviate il computer.
Adesso che tutto è aggiornato iniziate a provare ed esplorare il sistema. È una buona occasione per prendere confidenza con la nuova versione di Ubuntu e per controllare che tutto funzioni. Nel caso l’hardware del computer non sia completamente riconosciuto e funzionante, riaprite Software e aggiornamenti. Nella scheda Driver aggiuntivi verificate l’eventuale disponibilità di driver proprietari. Se ancora non avete risolto non vi rimane che cercare una soluzione in rete oppure chiedere aiuto nei canali di supporto (link nell’ultima parte dell’articolo).
Adesso possiamo passare alla seconda parte della guida.
2.1 PROGRAMMI AGGIUNTIVI
Come avrete visto Ubuntu ha tutto l’indispensabile e potrebbe essere usato già da subito. Vediamo però ora come aggiungere componenti e programmi mancanti, sia liberi che proprietari.
SUGGERIMENTO:
Se prevedete di installare tanti programmi da pacchetti .deb scaricati da Internet, per non perdere tempo nell’installarli uno ad uno (eseguendo un doppio clic sul file), vi consiglio di salvarli tutti in una stessa cartella, poi di aprire un terminale in quest’ultima, quindi digitare i comandi:
sudo dpkg -i *.deb sudo apt -f install
1. STRUMENTI UTILI:
Abilitiamo prima di tutto alcuni strumenti che serviranno a gestire meglio i pacchetti e il desktop di GNOME. Sempre da terminale:
sudo apt install synaptic ppa-purge gnome-tweaks flatpak
Abbiamo così attivato: il Gestore pacchetti (un’interfaccia più razionale per installare pacchetti dai repository), ppa-purge (strumento da terminale la pulizia completa di pacchetti installati da PPA), il tool di personalizzazione del desktop GNOME (di cui parleremo più avanti), il supporto ai pacchetti flatpak (che non installeremo in questa guida, ma potrebbero occorrerci in futuro).
2. NAVIGAZIONE E WEB
Come browser predefinito c’è l’ottimo Firefox. Come client email e torrent, troviamo già preinstallati rispettivamente gli altrettanto ottimi Thunderbird e Transmission.
Possiamo inoltre installare il browser Chromium (versione open di Chrome, del tutto simile):
sudo apt install chromium-browser chromium-browser-l10n
NB: in Ubuntu 20.04 Chromium viene pacchettizzato e distribuito in snap. Il comando sopra vi installerà quest’ultima versione (anche se eseguito con apt).
Altri browser alternativi sono Google Chrome, Opera o Vivaldi (di cui potete scaricare il file in formato .deb dai relativi siti) e Brave Browser (del quale non viene reso disponibile al download diretto il pacchetto; per installarlo seguite queste istruzioni).
Per installare il plugin flash (deprecato, ma sempre utile per alcune pagine web) digitate:
sudo apt install adobe-flashplugin
Per quanto riguarda i programmi per comunicare, per installare Telegram digitate nel terminale:
sudo snap install telegram-desktop
Se avete bisogno di programmi per video-chat, voip, videoconferenza e meeting, potete installare Skype, Discord, Jitsi o Zoom scaricando i file .deb dalle pagine ufficiali.
Per chi usa piattaforme più démodé (AIM, IRC, XMPP ecc.) potrebbe essere utile Pidgin:
sudo apt install pidgin
3. MULTIMEDIA (E FORMATI PROPRIETARI)
Come prima cosa accertiamoci di aver installato plugin, codec e componenti proprietari (compreso il supporto ai file compressi e i font Microsoft):
sudo apt install ubuntu-restricted-extras p7zip p7zip-full p7zip-rar
NB: ad un certo punto bisogna accettare l’EULA; usate il tasto TAB per spostarvi su OK.
Quindi abilitate la riproduzione dei DVD home video:
sudo apt install libdvd-pkg sudo dpkg-reconfigure libdvd-pkg
Se vi serve un programma completo per riprodurre video, musica e tanto altro, installare VLC è d’obbligo:
sudo apt install vlc
Per riprodurre musica potete usare VLC o Rhythmbox preinstallato. Altrimenti potreste scegliere tra i tantissimi altri player musicali disponibili per Linux (disponibili nei repository, su Ubuntu Software ecc.).
Per installare il client ufficiale di Spotify:
sudo snap install spotify
Su Ubuntu potete installare anche Kodi, il media-center per eccellenza:
sudo apt install kodi
Se vi serve anche un programma per masterizzare CD/DVD c’è Brasero:
sudo apt install brasero
Per catturare e registrare lo schermo sono disponibili Peek e Kazam (il primo per esportare facilmente gift animate, il secondo per produrre video con strumenti più avanzati):
sudo apt install peek kazam
Non mancano anche programmi più o meno professionali di editing audio (per es. Audacity), editing video (per es. Openshot), grafica vettoriale (per es. Inkscape), grafica e modellazione 3D (per es. Blender), per DJ (per es. Mixxx) ecc., tutti disponibili nei repository. Se non necessitate di programmi “complicati” e avete soltanto bisogno di tagliare video una volta ogni tanto, LosslessCut è un un’ottima soluzione:
sudo snap install losslesscut
4. GRAFICA
Come gestore e semplice editor di immagini è preinstallato Shotwell.
Per fotoritocco c’è il celeberrimo Gimp (più plugin), Darktable per gestire immagini raw e altro, Simple Image Reducer per ridimensionare immagini in pochi click, oppure qualcosa di più semplice e simile a Paint come Pinta:
sudo apt install gimp gimp-plugin-registry gmic pinta darktable simple-image-reducer
È anche disponibile Krita, che però è meglio installare in snap per non scaricare dipendenze di KDE:
sudo snap install krita
5. UFFICIO
Potete completare l’installazione della suite LibreOffice, in quanto si trova preinstallata soltanto la componente “core”:
sudo apt install libreoffice
C’è già preinstallato Evince, visualizzatore di file PDF con supporto a quelli editabili. Se volete uno strumento aggiuntivo potrà esservi molto utile PDF Arranger (erede di PDF-Shuffler), per tagliare/unire questi documenti:
sudo apt install pdfarranger
Infine per leggere e gestire libri in .epub e altri formati c’è Calibre:
sudo apt install calibre
Se invece vi serve solo un semplice ma elegante lettore di ebook, senza una suite completa, vi consiglio Foliate, di cui potete scaricare il file .deb da questo link.
6. SVILUPPO SOFTWARE
Per Linux sono disponibili tantissimi programmi per programmare e scrivere codice. Vediamone alcuni.
Fra gli editor più gettonati, ci sono Visual Studio Code e Atom, di cui potete scaricare dai siti ufficiali il relativo file .deb. Se volete optare invece per qualcosa di più leggero ma funzionale c’è l’ottimo Geany:
sudo apt install geany
Per quanto riguarda gli IDE disponibili, per sviluppare in java (e altri linguaggi) c’è il famosissimo Eclipse:
sudo apt install default-jre sudo snap install --classic eclipse
Per Python invece c’è l’ottimo PyCharm (in formato snap):
sudo snap install pycharm-community --classic
oppure se volete qualcosa di più semplice ci sono IDLE (per python2.* e python3.*) e Thonny:
sudo apt install idle-python2.7 idle-python3.8 thonny
7. DESKTOP REMOTO
Come software per accesso e assistenza da remoto si trova preinstallato Remmina, che però funziona solamente su sistemi Linux (e BSD). Più probabile che vi possa essere utile il più famoso Teamviewer, di cui è possibile scaricare il pacchetto .deb dal sito ufficiale.
8. GAMING
Ubuntu non è forse il sistema operativo più adatto per i gamer, ma di certo anche su Linux i videogiochi non mancano. Si può installare la piattaforma Steam e PlayOnLinux, quest’ultimo per utilizzare alcuni giochi nativi per Windows (nonché anche altri programmi):
sudo apt install steam playonlinux
Se amate i videgiochi “old school” potreste apprezzare anche l’emulatore RetroArch:
sudo snap install retroarch
9. MACCHINE VIRTUALI
Per gestire macchine virtuali sono disponibili diversi programmi. Potete affidarvi a VirtualBox, uno dei più utilizzati. È presente nei repo, incluse le estensioni:
sudo apt install virtualbox virtualbox-ext-pack
NB: Per disporre nei prossimi mesi di una versione più aggiornata, vi consiglio (un po’ più in là) di rimuovere completamente i pacchetti e di installare la versione fornita da Oracle, seguendo le istruzioni del wiki ufficiale.
10. ALTRO
Rimangono le ultime cose che potrebbero servirvi. Fra queste ci sono le mappe, l’editor di partizioni GParted, il tool di pulizia Bleachbit, i pacchetti per il supporto al filesystem HFS+ (utile se avete un Mac):
sudo apt install hfsplus gparted gnome-maps bleachbit
Non occorre più installare il driver per exFAT (già integrato nel kernel). Per creare chiavette USB avviabili di Ubuntu e altri sistemi, consiglio l’ottimo Balena Etcher, installabile seguendo le indicazioni di questa pagina.
2.2 MIGLIORARE L’ESPERIENZA DESKTOP
1. DISABILITARE LA SEGNALAZIONE DEI PROBLEMI
Sarà sufficiente andare in Impostazioni > Privacy e assicuratevi che la voce sia impostata su Mai.
2. RIMUOVERE ICONE HOME E CESTINO DALLA SCRIVANIA
Nel menu cercate l’app Estensioni. Da qui troverete l’apposita funzione per abilitare o disabilitare le icone sulla Scrivania, oppure semplicemente nascondere le icone della Home dell’utente e il Cestino.
3. AGGIUNGERE IL CESTINO ALLA DOCK LATERALE
Per avere l’icona del Cestino sulla barra laterale (come nel vecchio Unity), con integrata la funzione per svuotarlo con il click destro, digitate nel terminale:
gsettings set org.gnome.shell.extensions.dash-to-dock show-trash true
4. AGGIUNGERE IL TASTO “MOSTRA SCRIVANIA” ALLA DOCK
Con un workaround (cioè sfruttando le scorciatoie da tastiera) è possibile aggiungere un’icona alla dock per minimizzare tutte le finestre aperte. Digitate nel terminale:
sudo apt install xdotool gedit ~/.local/share/applications/show-desktop.desktop
Poi nel file di testo copiate e incollate:
[Desktop Entry] Type=Application Name=Mostra Scrivania Icon=desktop Exec=xdotool key --clearmodifiers Super+d
Salvate e chiudete il file. Nel menu troverete Mostra Scrivania. Aggiungetelo quindi ai preferiti. NB: il tasto non funzionerà nella sessione Wayland.
5. ATTIVARE IL “MINIMIZE TO CLICK” SULLA DOCK
Per abilitare la funzione per minimizzare le finestre cliccando sulla relativa icona nella barra laterale, digitate nel terminale:
gsettings set org.gnome.shell.extensions.dash-to-dock click-action 'minimize'
6. SPOSTARE IN ALTO IL TASTO DEL MENU
Per spostare in alto il tasto del menu Mostra applicazioni nella dock (oppure a sinistra, se avete l’impostata in orizzontale) basterà digitare nel terminale:
gsettings set org.gnome.shell.extensions.dash-to-dock show-apps-at-top true
7. ALTRE PERSONALIZZAZIONI DEL DESKTOP
È possibile personalizzare molto altro dopo l’installazione di gnome-tweaks. Nel menu cercate Personalizzazioni. Con questo strumento potrete cambiare molte cose. Ad esempio aggiungere nel pannello superiore la percentuale d’uso della batteria se usate un notebook, cambiare set di icone, tema e colore del cursore, il tipo di carattere ecc.
8. ATTIVARE LA FUNZIONE “NUOVO DOCUMENTO” TRAMITE CLICK DESTRO
Per aggiungere la funzionalità della creazione di un file vuoto o di un file di testo vuoto con il clic destro del mouse, digitate nel terminale:
touch ~/Modelli/File\ vuoto touch ~/Modelli/Blocco\ note.txt
Per avere questa funzione anche con altri formati di file, basterà aprire LibreOffice e salvare nella cartella Modelli dei file vuoti nel formato che preferite (.odt, .doc, .ppt ecc.).
9. FUNZIONALITÀ AGGIUNTIVE DEL GESTORE DI FILE (NAUTILUS)
Per chi ancora non lo sapesse, è possibile aggiungere la possibilità di eliminare un file o una cartella definitivamente, piuttosto che spostarli nel Cestino. Basta abilitare questa impostazione in Preferenze (che si trova nel menu dell’applicazione, sulla barra superiore).
È possibile inoltre aggiungere altre funzionalità al menu contestuale. Ad esempio ruotare o ridimensionare le immagini, nascondere un elemento, aprire una cartella o un file come amministratore, eliminare in maniera sicura un file/cartella oppure lo spazio libero (il cosiddetto wipe). Da terminale:
sudo apt install nautilus-image-converter nautilus-admin nautilus-hide nautilus-wipe
CONCLUSIONI
Qui si conclude la guida. Ma non finiscono certo qui le funzionalità e le personalizzazioni che potete attivare con Ubuntu. Per ulteriori informazioni su Ubuntu potete visitare il sito italiano. Per le personalizzazioni del desktop GNOME (tramite le estensioni) visitate questa pagina. Per richieste di aiuto e assistenza potete rivolgervi ai canali di supporto della comunità italiana (forum, chiedi, chat e wiki).
Buon divertimento con Focal! 
Leggi il contenuto originale su Pinguini per caso


![[Guida] Eternal Terminal: connessioni SSH persistenti su GNU/Linux](https://www.feedlinux.com/wp-content/uploads/2021/01/eternal-terminal-install-300x139.png)



