Nuova LTS, nuova guida. In questa piccola guida troverte una serie di consigli su quali applicazioni installare sulla vostra nuova Ubuntu 20.04 LTS per poter avere un sistema operativo completo e funzionale.
Prima di procedere con la guida facciamo il punto della situazione e vediamo quali sono i programmi che troviamo preinstallati su Ubuntu 20.04 LTS:
La distro è quasi completa, restano solo da fare piccole rifiniture.
Siccome siamo potenziali nerd usiamo il terminale e diamo
Così facendo provvederemo ad aggiornare il sistema.
Qualora non avessimo spuntato le relative voci durante l'installazione sarà comunque possibile installare con un sol colpo codec audio/video. caratteri aggiuntivi Microsoft (quelli di base tipo Arial e Times New Roman per intenderci che non possono essere inclusi nelle ISO di Ubuntu per questioni legali), plugin vari e supporto ai file compressi.
Per farlo ci basterà dare da Terminale
Durante l'installazione apparirà la richiesta di accettare l'installazione dei caratteri microsoft. Spostatevi con i tasti freccia e confermate le operazioni.
Vi consiglio inoltre di installare i fonts Carlito e Caladea. I due font sono due caratteri liberi pensati per sostituire Calibri e Cambria, due fonts proprietari spesso usati dagli utenti per la realizzazione dei propri documenti. Senza questi due fonts sostitutivi potreste avere problemi con la formattazione del testo in alcuni documenti.
Per installarli vi basterà dare da terminale
Per quanto riguarda la riproduzione di DVD video avremo bisogno di installare libdvd-pkg. Questo pacchetto automatizza il download di file sorgenti per libdvdcss2 da videolan.org nonchè la loro compilazione e l'installazione dei pacchetti binari (libdvdcss2 libdvdcss-dev). Da terminale diamo:
Una volta terminata la procedura di installazione comparirà un avviso che ci invita a digitare d
a terminale
per completare la configurazione. Facciamolo. Confermiamo anche la ricerca automatica degli aggiornamenti.
Andiamo ora ad installare openjdk e il plugin per il browser dando da terminale
Al momento della stesura di questa guida mi sono accorto di un bug (che molto proabilemente verrà risolto fra qualche update) che rigurada la mancata associazione dell'Ubuntu Software con i file DEB. Su questa release è stato aggiunto l'Ubuntu Software nel formato Snap. Accade che, se vogliamo andare ad installare un qualsiasi applicativo in formato DEB (tipo Google Chrome), non possiamo farlo in quanto, se proviamo ad installarlo cliccando sull'icona del file DEB lo stesso verrà aperto con il gestore di archvivi.
Per risolvere ci basterà cliccare con il tasto destro del mouse sul file DEB da installare e dal menu a tendina che si aprirà scegliere la voce Apri con altra applicazione e, dalla lista che comparirà, scegliere Installa software.
Se siete utenti Skype dovrete scaricare e installare manualmente Skype per Linux dal sito Microsoft all'indirizzo https://www.skype.com/it/download-skype/skype-for-computer/
Una volta scaricato il pacchetto DEB (disponibile solo per Ubuntu a 64-bit) vi basterà fare doppio click su di esso e installarlo.
In alternativa, se seite dei fan degli Snap, potete installare Skype dallo Store oppure dando da terminale:
Se amate leggere i feed senza ricorrere a servizi web uno dei migliori client GTK è senza ombra di dubbio Liferea che potete installare dando da terminale
Telegram si sa, è diventato uno dei programmi di messaggistica più apprezzati dagli utenti Linux anche perché offre un client nativo per PC Linux. Se volete usare Telegram su Ubuntu vi suggerisco di scaricare il pacchetto direttamente dal sito ufficiale all'indirizzo https://desktop.telegram.org/
Una volta fatto estraete la cartella di Telegram e lanciate l'eseguibile. Al primo avvio Telegram provvederà a creare le scorciatoie in modo da poterlo lanciare comodamente dalla relativa icona.
Anche in questo caso, qualora vogliate utilizzare la versione Snap, potete installarla dallo Store oppure da terminale dando
Colgo l'occasione per ricordarvi del canale Telegram di Marco's Box https://telegram.me/marcosbox e della community Telegram ufficiale che potete aggiungere https://t.me/marcosboxcommunity
Se volete installare Google Chrome vi basterà scaricare l'installer in formato DEB (disponibile solo per sistemi a 64-bit) dall'indirizzo https://www.google.it/chrome/browser/desktop/index.html e installarlo manualmente facendo doppio click su di esso.
Se volete installare Opera vi basterà scaricare l'installer in formato DEB all'indirizzo http://www.opera.com/it e installarlo manualmente facendo doppio click su di esso.
Se volete installare Vivaldi vi basterà scaricare l'installer in formato DEB (disponibile sia per sisemi a 32-bit che per sistemi a 64-bit) all'indirizzo https://vivaldi.com/download/ e installarlo manualmente facendo doppio click su di esso.
Se invece volte qualcosa di alternativo ai suddetti browser ma che abbia un occhio particolare per la privacy degli utenti oltre che un innovativo sistema per ricompensare gli utenti e i creatori di contenuti potete installare Brave scaricando all'indirizzo https://brave.com/
Per l'editing di immagini la migliore soluzione per Linux è senza ombra di dubbio GIMP. Qui abbiamo due possibilità. Se fate uso di diversi plugin aggiuntivi come gmic e non vi interessa di avere sempre l'ultimissima versione di GIMP, potete installare la versione di GIMP da terminale dando
e successivamente installare due utili raccolte di plugin per le vostre creazioni
Se invece volte utilizzare sempre l'ultima versione stabile di GIMP e non fate uso di plugin di terze parti, potete installare la versione Snap di GIMP dallo store oppure da terminale dando:
Personalmente utilizzo sempre la versione da Snap, onde evitare di aggiungere repository di terze parti per mantenere aggiornato il programma.
Se lavorate anche con le immagini vettoriali vi consiglio di installare Inkscape dando da Terminale
Anche in questo caso potete installarlo in formato Snap dallo Snap Store oppure dando da terminale:
Per i creativi appassionati di modellazione, rigging, animazione, montaggio video, composizione e rendering di immagini tridimensionali e chi più ne ha più ne metta, consiglio di installare Blender. Vi consiglio di installare la versione Snap anziché quella presente nei repository, in modo da avere sempre l'ultima versione disponibile. Potete installare la versione Snap di Blender dallo Store oppure da terminale dando
Possiamo installare Calibre dando da terminale
Se invece siete come me dei lettori occasionali che non hanno una grande libreria da gestire, il mio consiglio è quello di installare Foliate.
Foliate è disponibile sia in formato DEB dal repository GitHub dello sviluppatore, sia in formato Snap dallo Store. Fra i due vi consiglio di installare la versione Snap in modo da averlo sempre aggiornato.
La riproduzione video su Ubuntu 20.04 LTS è affidata a Video, il programma predefinito di GNOME. Potrebbe però capitarvi di dover leggere formati particolari oppure di voler compiere altre operazioni con i programmi video come la registrazione. In questo caso il mio consiglio è quello di installare VLC, il coltellino svizzero dei player video. Il mio consiglio, anche in questo caso, è quello di preferire la versione Snap del programma in modo tale da avere sempre l'ultima versione di VLC. Potete installarlo dallo Store oppure dando da Terminale
Se volete invece un software per gestire la vostra mediateca l'unica via è quella di installare l'ottimo Kodi (ex Xbmc) e potete farlo dando da Terminale:
Se siete come me e vi capita spesso di dover fare DVD e CD il mio consiglio è quello di installare Brasero. Da terminale diamo
Per quanto riguarda l'editing video, dopo anni di test, mi sono reso conto che il programma più completo attualmente disponibile è kdenlive. Potete installarlo dallo Store oppure dando da terminale
Infine, se la vostra passione è l'editing audio o semplicemente vi serve un editor per ritoccare le puntate del vostro podcast, il mio consiglio è quello di installare Audacity. Il programma è presente sia in formato Snap che da repository. Fra i due in questo caso preferisco la versione da repository in quanto la versione Snap ha un tema che non si integra con il sistema anche se mantiente il vantaggio non indifferente di essere sempre aggiornato e non richiedere l'installazione di repository aggiuntivi per tale scopo.

- Firefox
- Thunderbird
- LibreOffice (Calc, Draw, Impress e Writer)
- Gedit
- Evince
- Cheese per la gestione della web cam
- Rhytmbox
- Video
- Shotwell
- Visualizzatore di immagini di GNOME
- Scansione documento (il vecchio Simple Scan che ora ha cambiato nome)
- Transmission
- Remmina come client di connessione a desktop remoto
- ToDo
- Alcuni giochi (Majjongg, Solitario AisleRiot, Sudoku, Mine)
- Snap Store ovvero la versione Snap di Ubuntu Software, in grado di gestire l'installazione delle applicazioni sia dallo Snap Store che dai repository della distro.
La distro è quasi completa, restano solo da fare piccole rifiniture.
Cominciamo con la guida!
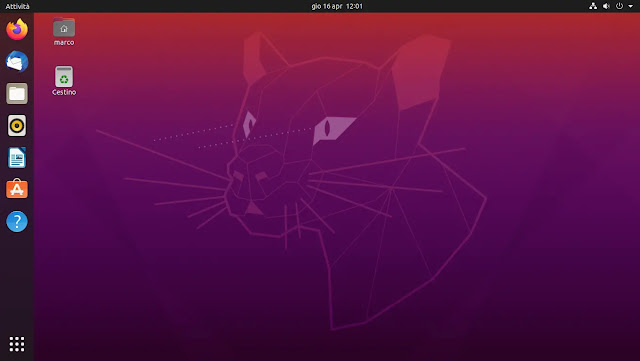 |
| Ubuntu 20.04 LTS al primo avvio |
Abilitiamo i repository Partner di Canonical e aggiorniamo il sistema
La prima cosa che vi consiglio di fare è quella di abilitare i repository Partner di Canonical. Dal lanciatore applicazioni cerchiamo Software e aggiornamenti (quello con l'icona sul violetto). Una volta avviato andiamo su Altro software e qui spuntiamo la voce Partner di Canonical. Chiudiamo e confermiamo.Adesso possiamo procedere alla ricerca di eventuali aggiornamenti. Possiamo farlo sia per via grafica che tramite terminale.Siccome siamo potenziali nerd usiamo il terminale e diamo
sudo apt update && sudo apt dist-upgrade && sudo snap refresh
Così facendo provvederemo ad aggiornare il sistema.
Installazione di Codec, caratteri aggiuntivi, supporto DVD e OpenJDK
Durante l'installazione di Ubuntu è possibile spuntare la voce che ci consente di scaricare i codec e software aggiuntivo che ci consente di preinstallare tutto il necessario per riprodurre i nostri file multimediali.Qualora non avessimo spuntato le relative voci durante l'installazione sarà comunque possibile installare con un sol colpo codec audio/video. caratteri aggiuntivi Microsoft (quelli di base tipo Arial e Times New Roman per intenderci che non possono essere inclusi nelle ISO di Ubuntu per questioni legali), plugin vari e supporto ai file compressi.
Per farlo ci basterà dare da Terminale
sudo apt install ubuntu-restricted-extras p7zip unrar
Durante l'installazione apparirà la richiesta di accettare l'installazione dei caratteri microsoft. Spostatevi con i tasti freccia e confermate le operazioni.
Vi consiglio inoltre di installare i fonts Carlito e Caladea. I due font sono due caratteri liberi pensati per sostituire Calibri e Cambria, due fonts proprietari spesso usati dagli utenti per la realizzazione dei propri documenti. Senza questi due fonts sostitutivi potreste avere problemi con la formattazione del testo in alcuni documenti.
Per installarli vi basterà dare da terminale
sudo apt install fonts-crosextra-caladea fonts-crosextra-carlito
Per quanto riguarda la riproduzione di DVD video avremo bisogno di installare libdvd-pkg. Questo pacchetto automatizza il download di file sorgenti per libdvdcss2 da videolan.org nonchè la loro compilazione e l'installazione dei pacchetti binari (libdvdcss2 libdvdcss-dev). Da terminale diamo:
sudo apt install libdvd-pkg
Una volta terminata la procedura di installazione comparirà un avviso che ci invita a digitare d
a terminale
sudo dpkg-reconfigure libdvd-pkg
per completare la configurazione. Facciamolo. Confermiamo anche la ricerca automatica degli aggiornamenti.
Andiamo ora ad installare openjdk e il plugin per il browser dando da terminale
sudo apt install openjdk-11-jre
Al momento della stesura di questa guida mi sono accorto di un bug (che molto proabilemente verrà risolto fra qualche update) che rigurada la mancata associazione dell'Ubuntu Software con i file DEB. Su questa release è stato aggiunto l'Ubuntu Software nel formato Snap. Accade che, se vogliamo andare ad installare un qualsiasi applicativo in formato DEB (tipo Google Chrome), non possiamo farlo in quanto, se proviamo ad installarlo cliccando sull'icona del file DEB lo stesso verrà aperto con il gestore di archvivi.
Per risolvere ci basterà cliccare con il tasto destro del mouse sul file DEB da installare e dal menu a tendina che si aprirà scegliere la voce Apri con altra applicazione e, dalla lista che comparirà, scegliere Installa software.
Messaggistica e gestione feed
Se avete la necessità di usare XMPP, IRC, AIM etc la migliore soluzione che potete trovare è Pidgin che potete installare dando da terminalesudo apt install pidgin
Se siete utenti Skype dovrete scaricare e installare manualmente Skype per Linux dal sito Microsoft all'indirizzo https://www.skype.com/it/download-skype/skype-for-computer/
Una volta scaricato il pacchetto DEB (disponibile solo per Ubuntu a 64-bit) vi basterà fare doppio click su di esso e installarlo.
In alternativa, se seite dei fan degli Snap, potete installare Skype dallo Store oppure dando da terminale:
sudo snap install skype --classic
Se amate leggere i feed senza ricorrere a servizi web uno dei migliori client GTK è senza ombra di dubbio Liferea che potete installare dando da terminale
sudo apt install liferea
Telegram si sa, è diventato uno dei programmi di messaggistica più apprezzati dagli utenti Linux anche perché offre un client nativo per PC Linux. Se volete usare Telegram su Ubuntu vi suggerisco di scaricare il pacchetto direttamente dal sito ufficiale all'indirizzo https://desktop.telegram.org/
Una volta fatto estraete la cartella di Telegram e lanciate l'eseguibile. Al primo avvio Telegram provvederà a creare le scorciatoie in modo da poterlo lanciare comodamente dalla relativa icona.
Anche in questo caso, qualora vogliate utilizzare la versione Snap, potete installarla dallo Store oppure da terminale dando
sudo snap install telegram-desktop
Colgo l'occasione per ricordarvi del canale Telegram di Marco's Box https://telegram.me/marcosbox e della community Telegram ufficiale che potete aggiungere https://t.me/marcosboxcommunity
Installare browser alternativi come Google Chrome, Opera, Vivaldi o Brave
Su Ubuntu troviamo preinstallato Firefox, uno dei migliori browser in circolazione.Potreste però voler installare qualcosa di diverso. Non preoccupativi perché i principali browser che trovate su Windows sono disponibili anche per Linux.Se volete installare Google Chrome vi basterà scaricare l'installer in formato DEB (disponibile solo per sistemi a 64-bit) dall'indirizzo https://www.google.it/chrome/browser/desktop/index.html e installarlo manualmente facendo doppio click su di esso.
Se volete installare Opera vi basterà scaricare l'installer in formato DEB all'indirizzo http://www.opera.com/it e installarlo manualmente facendo doppio click su di esso.
Se volete installare Vivaldi vi basterà scaricare l'installer in formato DEB (disponibile sia per sisemi a 32-bit che per sistemi a 64-bit) all'indirizzo https://vivaldi.com/download/ e installarlo manualmente facendo doppio click su di esso.
Se invece volte qualcosa di alternativo ai suddetti browser ma che abbia un occhio particolare per la privacy degli utenti oltre che un innovativo sistema per ricompensare gli utenti e i creatori di contenuti potete installare Brave scaricando all'indirizzo https://brave.com/
Aumentiamo la sicurezza di Transmission
Per quanto riguarda la gestione dei torrent su di Ubuntu troviamo preinstallato l'ottimo Transmission. Il programma è semplice e intuitivo. L'unica cosa che vi suggerisco è quella di aggiungere a Transmission una blocklist per aumentare il livello di privacy. Per scoprire come fare vi basterà seguire la mia precedente guida Transmission abilitare blocklist Bluetack per aumentare la privacy.Programmi da ufficio
Su Ubuntu 20.04 LTS troviamo già preinstallato LibreOffice in forma quasi completa. L'unico software di casa LibreOffice che manca è LibreOffice Base. Se avete la necessità di lavorare con esso per installarlo vi basterà dare da Terminalesudo apt install libreoffice-base
Per l'editing di immagini la migliore soluzione per Linux è senza ombra di dubbio GIMP. Qui abbiamo due possibilità. Se fate uso di diversi plugin aggiuntivi come gmic e non vi interessa di avere sempre l'ultimissima versione di GIMP, potete installare la versione di GIMP da terminale dando
sudo apt install gimp
e successivamente installare due utili raccolte di plugin per le vostre creazioni
sudo apt install gimp-plugin-registry gmic
Se invece volte utilizzare sempre l'ultima versione stabile di GIMP e non fate uso di plugin di terze parti, potete installare la versione Snap di GIMP dallo store oppure da terminale dando:
sudo snap install gimp
Personalmente utilizzo sempre la versione da Snap, onde evitare di aggiungere repository di terze parti per mantenere aggiornato il programma.
Se lavorate anche con le immagini vettoriali vi consiglio di installare Inkscape dando da Terminale
sudo apt install inkscape
Anche in questo caso potete installarlo in formato Snap dallo Snap Store oppure dando da terminale:
sudo snap install inkscape
Per i creativi appassionati di modellazione, rigging, animazione, montaggio video, composizione e rendering di immagini tridimensionali e chi più ne ha più ne metta, consiglio di installare Blender. Vi consiglio di installare la versione Snap anziché quella presente nei repository, in modo da avere sempre l'ultima versione disponibile. Potete installare la versione Snap di Blender dallo Store oppure da terminale dando
sudo snap install blender --classic
Svago
Gli appassionati di lettura che fanno largo uso di epub troveranno in Calibre il loro compagno perfetto. Il programma è in grado di leggere gli epub (ma non solo in quanto è in grado di leggere i formati Cbz, Cbr, Cbc, Epub, Fb2, Html, Lit, Lrf, Mobi, Odt, Pdf, Prc, Pdb, Pml, Rb, Rtf, Tcr e Txt), crearli (se volete cimentarvi nella scrittura) e di interfacciarsi con il vostro lettore ebook o android per la gestione dei vostri libri.Possiamo installare Calibre dando da terminale
sudo apt install calibre
Se invece siete come me dei lettori occasionali che non hanno una grande libreria da gestire, il mio consiglio è quello di installare Foliate.
Foliate è disponibile sia in formato DEB dal repository GitHub dello sviluppatore, sia in formato Snap dallo Store. Fra i due vi consiglio di installare la versione Snap in modo da averlo sempre aggiornato.
sudo snap install foliate
La riproduzione video su Ubuntu 20.04 LTS è affidata a Video, il programma predefinito di GNOME. Potrebbe però capitarvi di dover leggere formati particolari oppure di voler compiere altre operazioni con i programmi video come la registrazione. In questo caso il mio consiglio è quello di installare VLC, il coltellino svizzero dei player video. Il mio consiglio, anche in questo caso, è quello di preferire la versione Snap del programma in modo tale da avere sempre l'ultima versione di VLC. Potete installarlo dallo Store oppure dando da Terminale
sudo snap install vlc
Se volete invece un software per gestire la vostra mediateca l'unica via è quella di installare l'ottimo Kodi (ex Xbmc) e potete farlo dando da Terminale:
sudo apt install kodi
Se siete come me e vi capita spesso di dover fare DVD e CD il mio consiglio è quello di installare Brasero. Da terminale diamo
sudo apt install brasero
Per quanto riguarda l'editing video, dopo anni di test, mi sono reso conto che il programma più completo attualmente disponibile è kdenlive. Potete installarlo dallo Store oppure dando da terminale
sudo snap install kdenlive
Infine, se la vostra passione è l'editing audio o semplicemente vi serve un editor per ritoccare le puntate del vostro podcast, il mio consiglio è quello di installare Audacity. Il programma è presente sia in formato Snap che da repository. Fra i due in questo caso preferisco la versione da repository in quanto la versione Snap ha un tema che non si integra con il sistema anche se mantiente il vantaggio non indifferente di essere sempre aggiornato e non richiedere l'installazione di repository aggiuntivi per tale scopo.
Se volete installare la versione da repository vi basterà dare da terminale
sudo apt install audacity
in alternativa potete installare la versione Snap dallo Store o dal terminale dando
sudo snap install audacity
Leggi il contenuto originale su Marco's Box


![[Guida] Eternal Terminal: connessioni SSH persistenti su GNU/Linux](https://www.feedlinux.com/wp-content/uploads/2021/01/eternal-terminal-install-300x139.png)



