Senza scendere in dettagli fin troppo macchinosi sul come vengano formattati di fatto i dischi e sull’importanza della tabella delle partizioni, sappiate che ad oggi si distinguono due modalità di partizionamento fondamentali: la prima è MBR, la partition table caratteristica dei sistemi basati su BIOS, la seconda invece è GPT, caratteristica dei sistemi UEFI-based.
A volerla dire tutta, è possibile che anche il disco di un sistema UEFI sia formattato usando mbr, questo succede se si usa la modalità “legacy” – richiesta per avviare Windows 7 a 32 bit e precedenti su hardware UEFI-based (Windows 7 a 64 bit, invece, è in grado di gestire correttamente i dischi GPT).
E’ possibile verificare se il proprio disco usa MBR o GPT in diversi modi: in basso vi suggeriamo i due più rapidi, rispettivamente per Windows e Linux.
Verificare se il disco usa MBR o GPT – Windows
Premiamo la combinazione di tasti WIN+R e scriviamo al suo interno il comando
diskpart
seguito da Invio. In alternativa, potremo fare la stessa cosa da un prompt dei comandi o dalla Start Screen. Accordiamo ora i privilegi di amministrazione se necessario e, nella nuova finestra, digitiamo
list disk
seguito da Invio. Vi comparirà qualcosa di simile a questo:
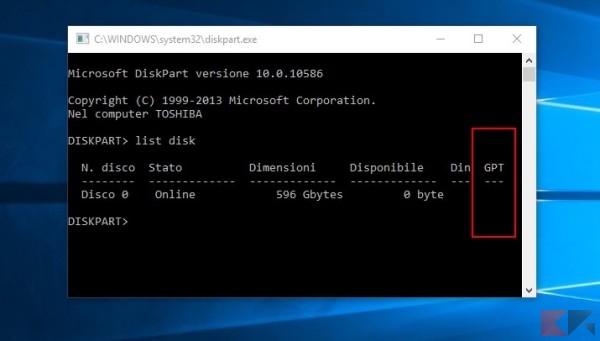
E’ fatta: se in corrispondenza della voce GPT nella tabella è presente un asterisco, il disco risponde a quel tipo di partizionamento; se, come in questo caso, non dovesse esservi nulla, allora il disco è stato partizionato seguendo la tavola MBR.
Vi raccomando comunque di non fare ulteriori esperimenti con lo strumento diskpart a meno che non sappiate esattamente cosa state facendo; il rischio è quello di perdere i dati e/o rendere inutilizzabile il sistema.
Verificare se il disco usa MBR o GPT – Linux
Apriamo un terminale e, al suo interno, digitiamo il comando
sudo parted -l
seguito da Invio se si utilizza una distribuzione debian-based, altrimenti digitiamo i comandi
su parted -l
inserendo in entrambi i casi la password di root quando richiesto. Vi comparirà un output simile a questo:
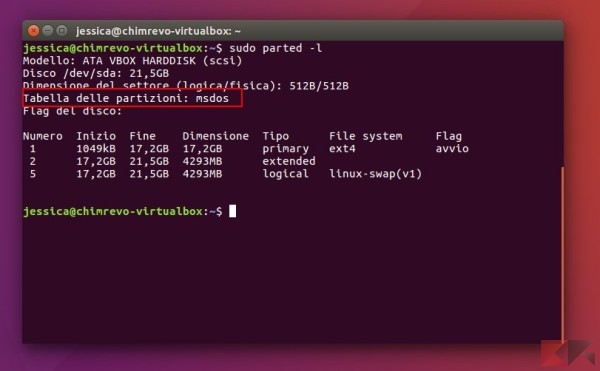
Comprendere è un attimo: basta guardare cosa c’è scritto in Partition Table o Tabella delle partizioni. Se la dicitura è “msdos”, il disco sarà stato formattato usando la tabella MBR, se invece la dicitura è “gpt” il disco sarà stato formattato usando la tabella GPT.
E’ possibile convertire un disco da MBR a GPT e viceversa?
Chiaramente si, è possibile farlo in qualsiasi momento ed è una procedura spesso molto rapida, tuttavia proprio per definizione di tabella delle partizioni ciò comporta la perdita totale dei dati e delle partizioni scritte su disco.
Dunque, se un giorno doveste aver bisogno di effettuare la conversione, considerate anche il tempo di creare un backup completo dei dati poiché il passaggio da MBR a GPT e viceversa comporta la distruzione completa di tutto ciò che c’era sul disco.
L'articolo Verificare se il disco usa MBR o GPT appare per la prima volta su Chimera Revo - News, guide e recensioni sul Mondo della tecnologia.
Leggi il contenuto originale su Linux – Chimera Revo – News, guide e recensioni sul Mondo della tecnologia


![[Guida] Eternal Terminal: connessioni SSH persistenti su GNU/Linux](https://www.feedlinux.com/wp-content/uploads/2021/01/eternal-terminal-install-300x139.png)



