In questo post scopriremo tutto ciò che devi fare se vuoi provare il Windows Subsystem for Linux 2 (noto anche come WSL 2) nelle ultime versioni di Windows. Il Windows Subsystem for Linux consente agli sviluppatori di eseguire un ambiente GNU/Linux, inclusi la maggior parte degli strumenti da riga di comando, delle utilità e delle applicazioni, direttamente in Windows
WSL 2 è un aggiornamento sostanziale rispetto alla versione originale di WSL, che Microsoft ha introdotto nel 2017. Infatti WSL 2 non è un semplice cambio di versione: esso è più veloce, più versatile e utilizza un vero kernel Linux. I futuri aggiornamenti del kernel Linux vengono persino rilasciati come aggiornamenti software per Windows 10.
Come installare WSL 2 su Windows 10
Requisiti
Per installare WSL 2 su Windows 10 sono necessarie le seguenti risorse:
- Windows 10 May 2020 (2004), Windows 10 May 2019 (1903), o Windows 10 November 2019 (1909) o successivo
- un computer con supporto per la virtualizzazione Hyper-V
Sebbene l’aggiornamento di Windows 10 di maggio 2020 sia stato rilasciato a maggio 2020, non tutti i dispositivi potrebbero essersi aggiornati a questa versione quindi per vedere se l’aggiornamento di Windows 10 di maggio 2020 è disponibile sul tuo computer, vai su Impostazioni, Aggiornamento & Sicurezza, Windows Update.
Se non puoi fare l’upgrade, nell’agosto 2020 Microsoft ha eseguito il backport di WSL 2 su versioni precedenti di Windows 10. Chiunque abbia la build 1903 o 1909 può installare anche WSL 2, è però necessario installare prima Windows Update KB4566116.
Gli utenti Windows avanzati (e impazienti) possono anche forzare l’installazione dell’aggiornamento di Windows 10 di maggio 2020, tieni presente che potresti riscontrare driver mancanti, anomalie della GUI o altri intoppi hardware se segui questa strada.
Tecnicamente puoi installare WSL 2 su una build “insider” di Windows 10 build 18917 o successiva.
Il tuo computer deve anche supportare la virtualizzazione Hyper-V per eseguire WSL 2. Puoi controllare il tuo supporto Hyper-V per essere sicuro.
Se non si soddisfano entrambi i requisiti, non è possibile installare o abilitare WSL 2, ma è possibile utilizzare WSL 1.
Il processo di installazione di WSL 2 su Windows 10 è fondamentalmente questo:
- Abilita WSL 2
- Abilita “Virtual Machine Platform”
- Imposta WSL 2 come predefinito
- Installa una distribuzione Linux
E’ sufficiente seguire ciascuno dei passaggi sopracitati utilizzando l’app PowerShell, che devi eseguire come amministratore. Puoi trovare PowerShell nel menu Start di Windows.
Nota: è possibile installare WSL 1 anche utilizzando una GUI, ma è molto più veloce usare la riga di comando e, poiché WSL è uno strumento CLI.
Passaggio 1. Abilita WSL
Indipendentemente dalla versione di WSL che desideri utilizzare, devi prima abilitare WSL. Per fare ciò, apri lo strumento PowerShell come amministratore ed esegui il comando seguente:
dism.exe /online /enable-feature /featurename:Microsoft-Windows-Subsystem-Linux /all /norestart
Vuoi usare solo WSL 1? Puoi andare direttamente al passaggio 4.
Passaggio 2. Abilita “Piattaforma macchina virtuale”
WSL 2 richiede che la funzione “Piattaforma macchina virtuale” di Windows 10 sia abilitata. Questo non significa abilitare Hyper-V ma solo alcune delle funzioni necessarie per Windows Subsystem for Linux 2.
Per abilitare la piattaforma della macchina virtuale su Windows 10 (2004), apri PowerShell come amministratore ed esegui:
dism.exe /online /enable-feature /featurename:VirtualMachinePlatform /all /norestart
Per abilitare la piattaforma della macchina virtuale su Windows 10 (1903, 1909), apri PowerShell come amministratore ed esegui:
Enable-WindowsOptionalFeature -Online -FeatureName VirtualMachinePlatform -NoRestart
A questo punto dovresti riavviare il sistema.
Passaggio 3. Impostare WSL 2 come predefinito
Apri PowerShell come amministratore ed esegui questo comando per abilitare WSL 2 come versione predefinita di WSL:
wsl –set-default-version 2
Passaggio 4. Installa una distribuzione
Con WSL e la necessaria tecnologia di virtualizzazione installata sul PC, tutto ciò che ti resta da fare è scegliere e installare una distribuzione Linux da Microsoft Store.
Sono disponibili diverse distribuzioni, tra cui Ubuntu, OpenSUSE, Pengwin, Fedora Remix e Alpine Linux.
Per installare Ubuntu su Windows 10, apri l’app Microsoft Store, cerca “Ubuntu 20.04” e premi il pulsante “Ottieni”.
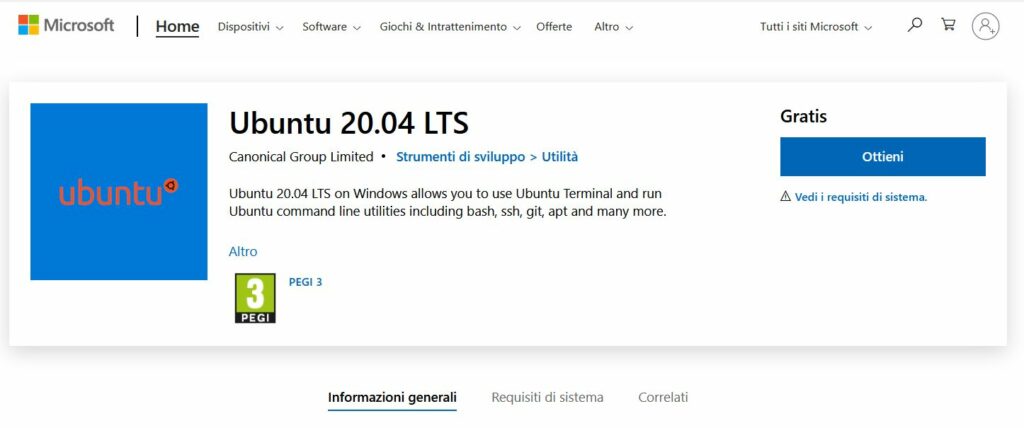
Mentre sei nel Microsoft Store, ti consiglio vivamente di installare anche l’app open source Windows Terminal. Questo strumento è progettato per offrirti la migliore esperienza WSL possibile:
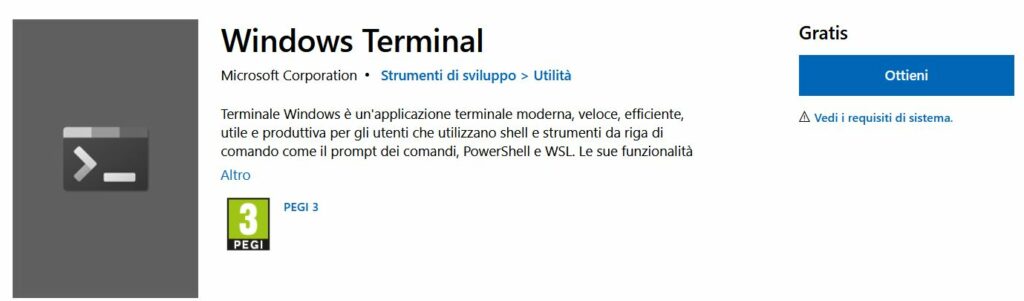
5. Utilizzare WSL 2
Quando hai installato Ubuntu (o una diversa distribuzione Linux) è stato aggiunto un collegamento al menu Start alla tua distribuzione. Usalo per “aprire” Ubuntu (o qualunque distribuzione tu abbia scelto). La prima volta che esegui la distribuzione le cose sembreranno un po’ lente; questo è previsto: la distribuzione deve scompattare il suo contenuto, ma non interrompere il processo.
Ti verrà chiesto di impostare un nome utente e una password da utilizzare sulla distribuzione.
Convertire Ubuntu su WSL 1 in WSL 2
Se si utilizza WSL 1, è possibile aggiornare un’installazione WSL 1 esistente a WSL 2. Per convertire una distribuzione WSL 1 esistente in WSL 2, eseguire quanto segue in PowerShell, ad esempio:
wsl.exe –set-version Ubuntu 2
È necessario sostituire “Ubuntu” con il nome di qualsiasi distribuzione eseguita dall’installazione di WSL 1.


![[Guida] Eternal Terminal: connessioni SSH persistenti su GNU/Linux](https://www.feedlinux.com/wp-content/uploads/2021/01/eternal-terminal-install-300x139.png)




Lascia un commento